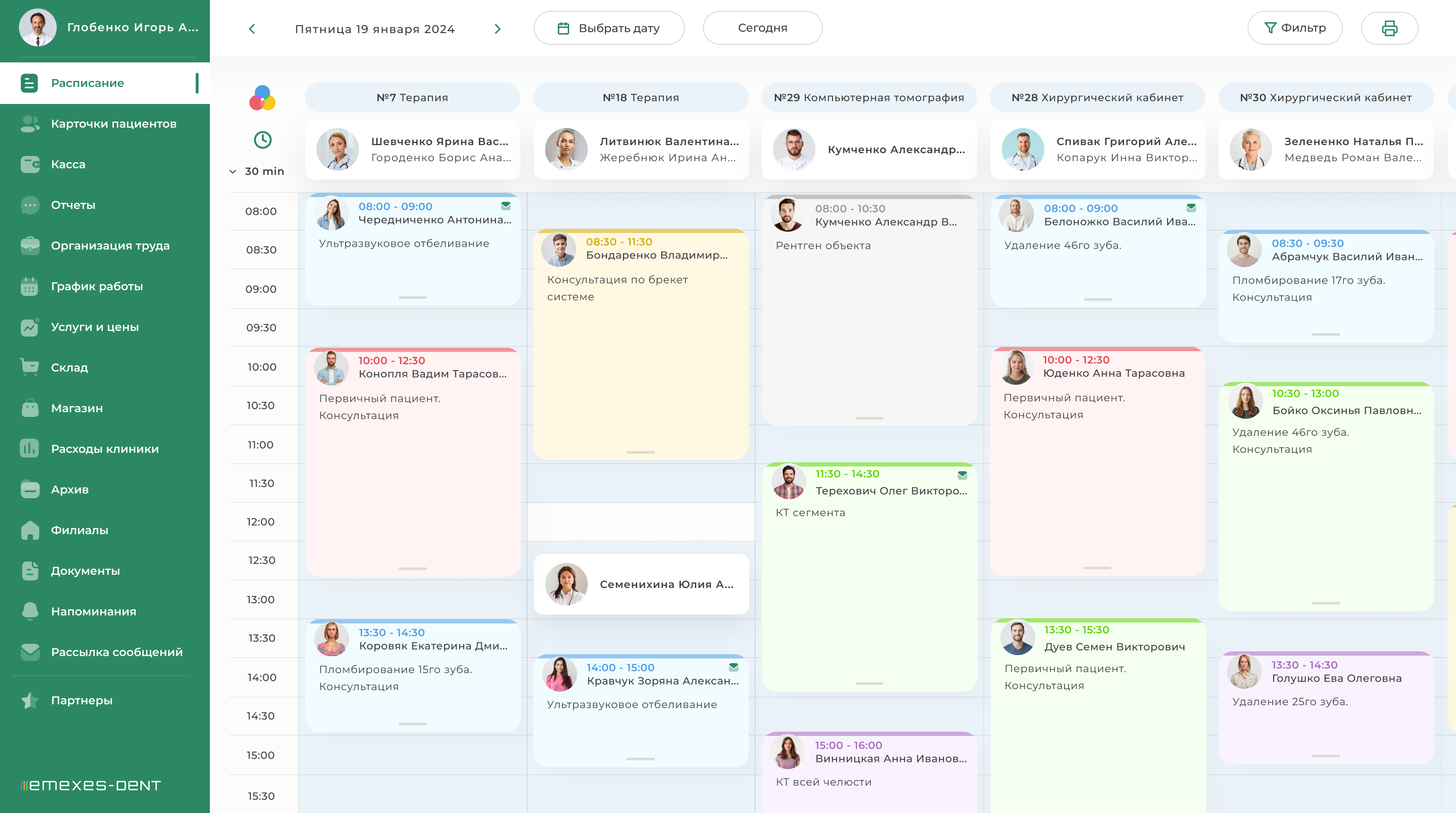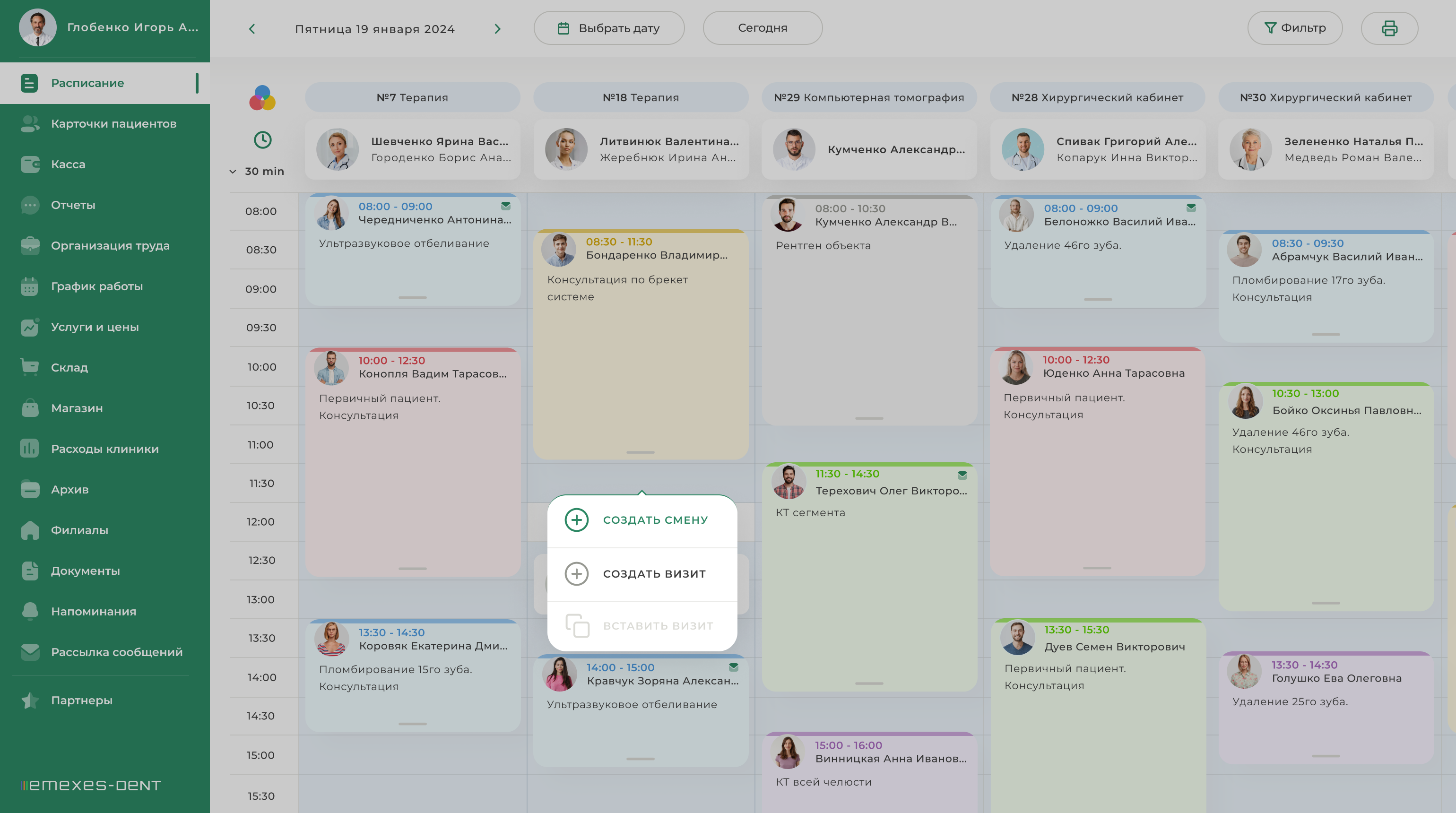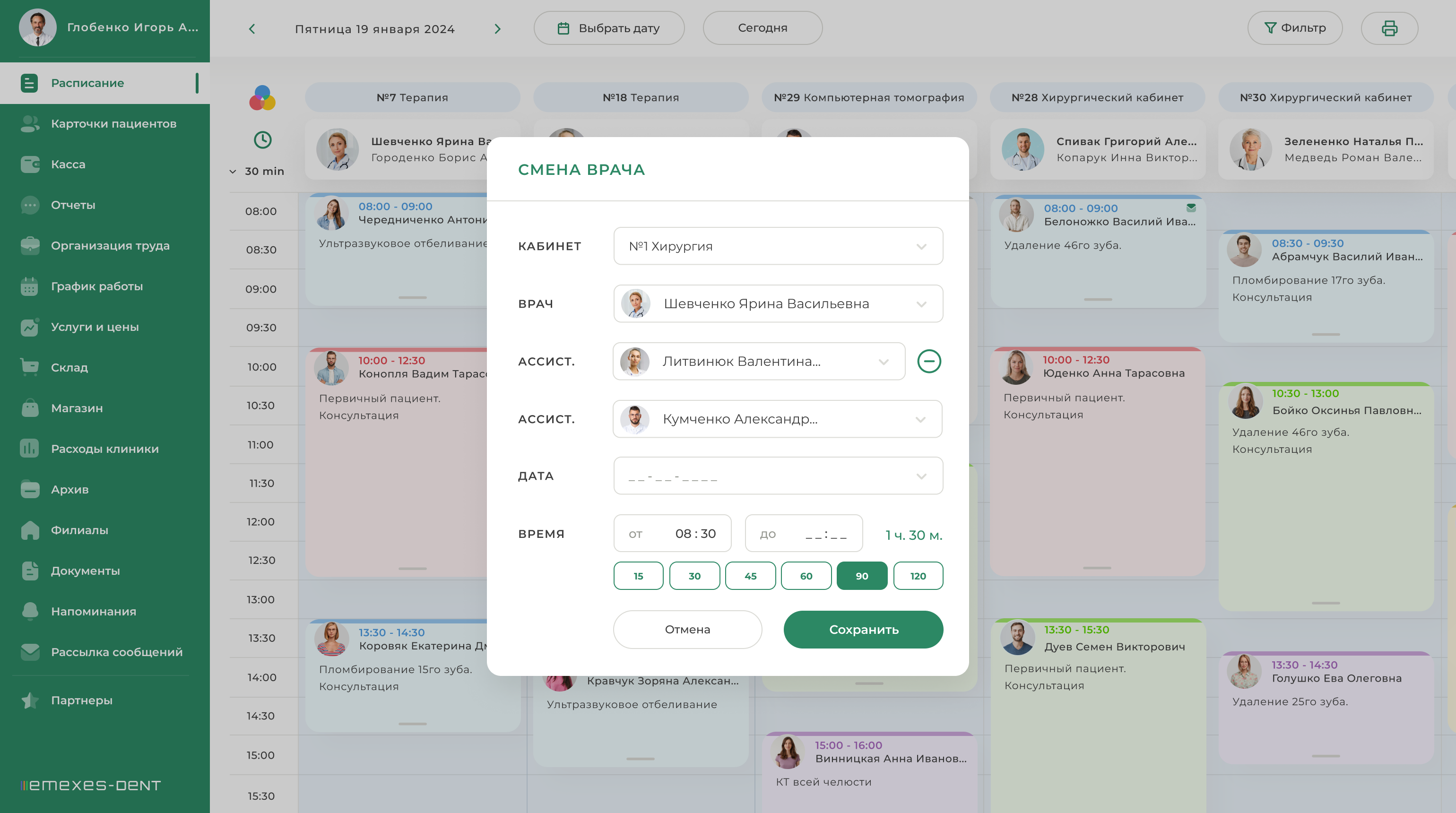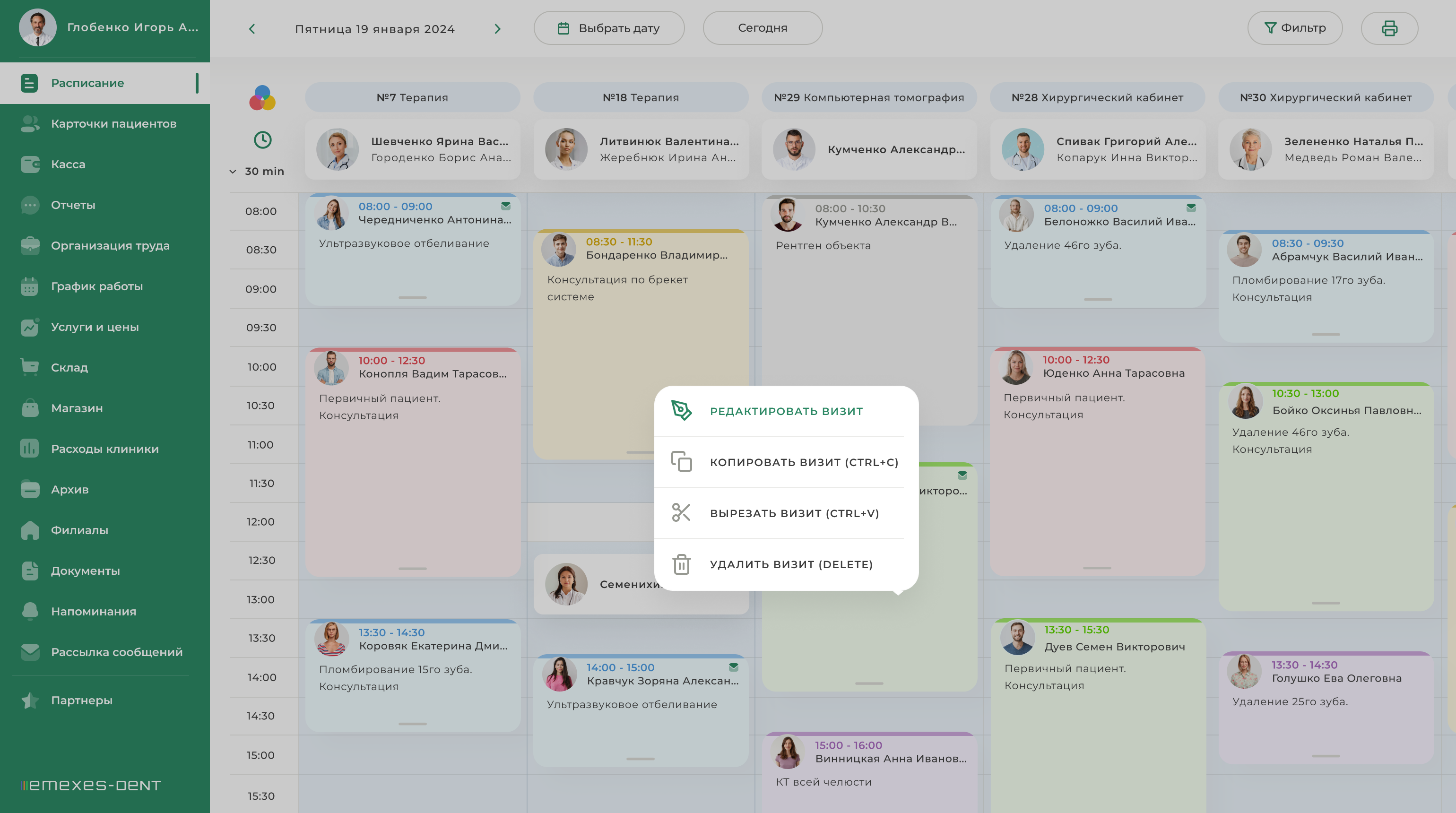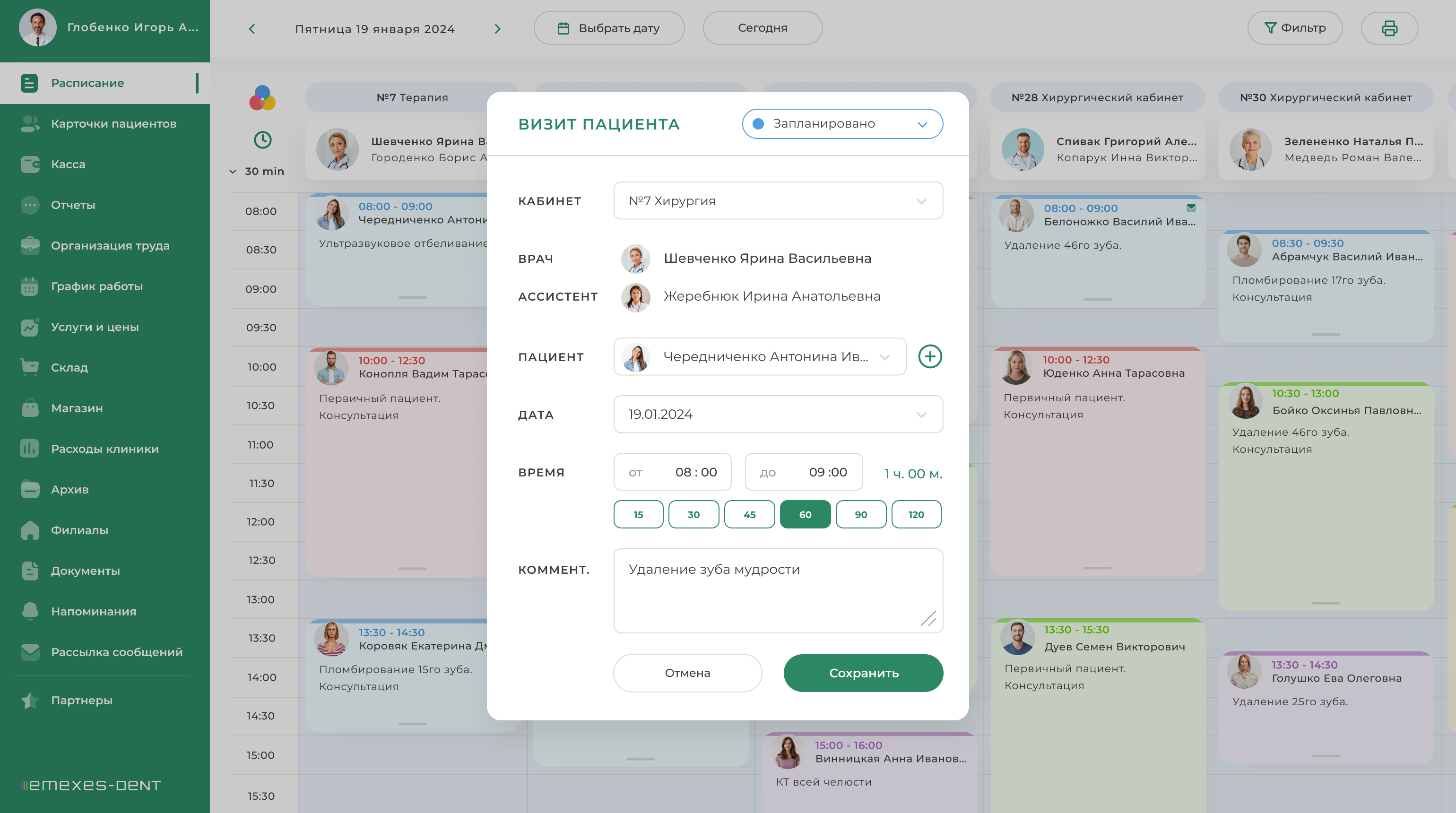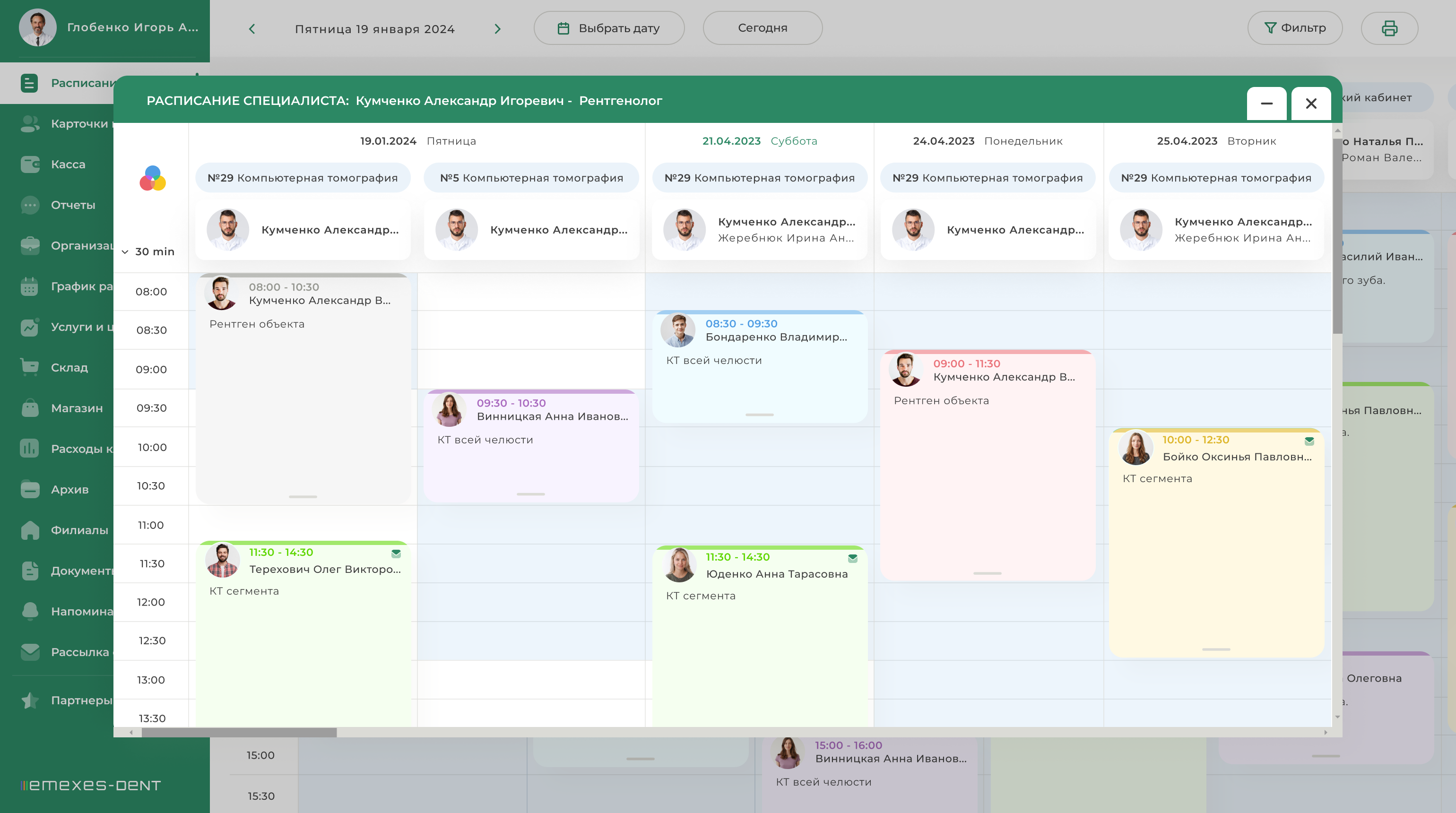Интерфейс вкладки включает в себя таблицу, где располагается временная шкала, список кабинетов, смены сотрудников и запланированные визиты пациентов. Здесь вы можете просматривать расписание предыдущих и предстоящих дней, выбрав нужную дату в шапке. Также можно выставить фильтр по отображению кабинетов.
1. ВРЕМЕННАЯ ШКАЛА
Шкала времени длится 24 часа. Цену деления временной шкалы можно регулировать в левом верхнем углу таблицы в диапазоне от 5 до 60 минут. При переходе на вкладку РАСПИСАНИЕ, вы видите горизонтальную пунктирную линию, которая показывает текущее время, что позволяет всегда видеть таблицу в актуальном временном промежутке. Для возврата на текущее время во вкладке «Расписание» достаточно нажать на иконку часиков в левом верхнем углу.
2. КАБИНЕТЫ
Все созданные кабинеты располагаются в верхней части расписания, по горизонтали. Кабинет, запланированные в нем смены и визиты можно перемещать по порядку, путем перетаскивания его в нужное место. Порядок отображения кабинетов выбирает для себя каждый сотрудник индивидуально. Кликнув по кабинету, можно просмотреть расписание в нем на выбранный день.
3. СМЕНЫ ВРАЧЕЙ И АССИСТЕНТОВ
Для сотрудников, которым назначен постоянный график работы и за которыми закреплен кабинет – смены в расписании создаются автоматически и полностью совпадают с данными указанными в их профиле. При этом у администратора остается возможность редактирования существующих смен, удалять ненужные и создавать новые. В одной смене и в одном кабинете могут работать сразу несколько специалистов, если их рабочие графики пересекаются в штатном расписании. Таким образом вы можете приставить врачу ассистента, указав ему тот же кабинет в расписании, что и у врача. При пересечении в одном кабинете, отличающихся по времени штатных графиков нескольких сотрудников, создаются пересменки объединяющие специалистов в одну смену. При этом нужно понимать, что визит должен принадлежать только одной из смен врачей. Созданные автоматически пересменки не должны делить один и тот же визит.
Создание смены в ручную - необходимая функция для оперативной корректировки расписания. Для этого, необходимо кликнуть правой кнопкой мыши на свободное место в расписании, в нужном кабинете и нажать «Создать смену», после чего появится модальное окно где вы указываете:
- Врача, который будет принимать пациентов в этом кабинете.
- Ассистента или несколько, если врачу необходима помощь. При этом если вы хотите назначить в качестве ассистента врача, то такая должность должна быть назначена ему в Организации труда.
- Время начала и окончания смены.
- Кабинет и дата подтягиваются автоматически
Смена может быть создана в любое время, но не раньше открытия клиники и не в выходной день. Для создания смены в выходной по умолчанию день, вам необходимо предварительно сменить его статус на рабочий и задать ему рабочие часы во вкладке график работы.
Для успешного создания новой смены, ее рабочее время не должно пересекаться с рабочим временем существующих смен, а указанные в ней специалисты на этот период не должны быть заняты в других сменах. Также, при наличии созданного в расписании визита, время начала смены должно быть раньше, либо совпадать с началом визита, либо новая смена должна начинаться после приема пациента. Визит должен либо полностью принадлежать какой-то смене, либо не относится к ней вовсе.
Смена может быть создана на время после окончания рабочего графика, фигурирующего в ней сотрудника, при этом в его статистике будут учтены данные изменения.
Смены, созданные вручную можно считать едино разовыми действиями, сделанными в порядке исключения, которые в дальнейшем не будут автоматически созданы в последующие дни в это же время.
Если в одном из кабинетов, в котором вы создали смены вручную на несколько дней вперед, будет принято решение создать штатное расписание, включив этот кабинет в расписание врачей – после совершения этого действия все созданные вручную в данном кабинете смены удалятся и будет построено новое штатное расписание. Т.е. стоит понимать, что смены, которые строятся по умолчанию имеют приоритет над созданными вручную сменами. Любое вмешательство в дефолтное расписание врача, работающего в кабинете – удаляет все созданные вручную смены в этом кабинете и перестраивает график.
Редактирование существующей смены – также доступно администратору клиники, для этого необходимо нажать на смену правой кнопкой мыши и выбрать «Редактировать смену». Перед вами появится такое же модальное окно, что и при создании смены, которое позволит вам сменить специалистов, а также время смены. Для успешного внесения изменений в смену, должны быть соблюдены те же условия что и при создании смены.
Если в течении рабочего дня вам необходимо переместить сотрудника из кабинета А в кабинет Б, для этого вы должны предварительно сократить существующую смену сотрудника в кабинете А, путем ее редактирования и создать новую смену в кабинете Б. При этом запланированные в кабинете А визиты, вам необходимо будет также переместить в кабинет Б путем перетаскивания или с помощью контекстного меню.
Редактирование смены также считается едино разовым действием, сделанным в порядке исключения. Поэтому созданная автоматически и в последствии отредактированная смена врача сегодня, на следующий день будет вновь создана согласно штатному расписанию.
Удаление существующей смены – функция, которая также включена в систему клиники. При этом, в визитах которые относились удаленной смене не будет назначен врач (врачи), пока визиты вновь не будут находится в зоне рабочего времени смены. Удаленные смены не подлежат восстановлению. Их можно возобновить только в ручном режиме, путем создания новых. Данное действие – единоразово и применяется в порядке исключения и на дальнейшее автоматическое создание смен не имеет никакого влияния.
4. ВИЗИТЫ ПАЦИЕНТОВ
Визиты пациентов создаются в ручную, администрацией клиники на определенное время и в нужный кабинет. Визиту может быть присвоен один из семи возможных статусов:
- Запланировано (обозначается синим цветом) – говорит о том, что пациент записан на прием который еще не закончен.
- Перенесено (обозначается желтым цветом) – говорит о том, что пациент перенес свой запланированный визит на другой день.
- Отменено (обозначается серым цветом) – говорит о том, что пациент отменил свой визит, предварительно предупредив администрацию клиники.
- Нет связи (обозначается фиолетовым цветом) – говорит о том, что пациент не ответил на звонок администрации, для подтверждения своего визита
- Подтверждено (обозначается салатовым цветом) – говорит о том, что пациент ответил на звонок администрации и подтвердил свой запланированный визит
Нажав на значок палитры в левом верхнем углу экрана, вы увидите подсказки, касающиеся значений цветов визитов.
Создание визита – обязанность менеджера, принимающего звонки от пациентов. Для этого, ему необходимо кликнуть правой кнопкой мыши на свободное место в расписании, в нужном кабинете и нажать «Создать визит», после чего появится модальное окно где вы указываете:
- пациента, которого хотите записать на прием к специалисту, работающему в данном кабинете. Выбрать пациента можно как из списка существующих, так и путём создания нового нажав на значок «+».
- Время начала и окончания визита, в зависимости от сложности процедур.
- Комментарий, в котором при необходимости указывается важная для врача или администрации информация.
- Дата и кабинет подтягиваются автоматически в зависимости от выбранного в расписании места и дня (не подлежат редактированию).
Визит нужно создавать сразу в нужном кабинете и желательно в нужное время, для того что бы не приходилось править данные создания визита. Визит может быть создан как на месте существующей смены, так и на месте где смена еще не создана. При создании визита на месте существующей смены, специалисты, фигурирующие в смене, автоматически подтягиваются в окно создания визита.
Условия для удачного создания визита:
- Создаваемый визит не должен пересекаться с уже созданным визитом
- Визит не может принадлежать двум сменам одновременно
- Визит не может начинаться на поле где есть смена и заканчиваться на поле где ее нет (или наоборот)
- Визит не может быть создан до открытия клиники или в выходной день. Для создания визита в выходной по умолчанию день, вам необходимо предварительно сменить его статус на рабочий и задать ему рабочие часы во вкладке график работы.
Если условия выполнены, то после нажатия кнопки «Сохранить» вы увидите вновь созданный визит в расписании со статусом «Запланировано».
Просмотр созданного визита– доступен после нажатия на него левой кнопкой мыши. При просмотре визита вы видите информацию:
- ФИО и номер телефона пациента, записанного на прием. Для просмотра данных этого пациента, нажмите на его фамилию или аватарку
- Текущий статус визита, который можно быстро изменить выбрав другой из списка.
- Дату и время визита
- Комментарий, если он существует
- Кабинет, где планируется прием пациента
- Сотрудников, работающих в этом кабинете во время визита пациента
- Кнопка создания приема, Исследования или Плана лечения для данного пациента
- Быстрые ссылки, на разделы карточки пациента
Редактирование существующего визита – позволяет администратору изменить статус визита, а также внести изменения в те данные которые он указывал при его создании (не подлежат редактированию только кабинет и дата). Для этого администратору необходимо произвести по нему клик правой кнопкой мыши и нажать «Редактировать визит».
Существует удобный способ регулирования продолжительности визита, путем увеличения или уменьшения величины его окна по вертикали. Для этого необходимо потянуть за серую полосу в нижней части окна визита.
Перенос визита на другую дату или кабинет – функция которая может понадобится администрации при необходимости изменения времени, даты или кабинета в котором будет проходить прием. Данное действие возможно осуществить двумя наиболее удобными способами:
- Способом перетаскивания. Данный способ является наиболее быстрым и удобным, при условии, если визит переносится в рамках текущего дня. Для этого, путем зажатия левой кнопкой мыши – перетащите визит на нужное вам место в расписании
- Способом вырезания. Данный способ удобен при переносе визита на другую дату. Для этого необходимо вызвать контекстное меню, путем нажатия на визит правой кнопкой мыши и выбрать пункт «Вырезать визит». После этого вы можете вставить его в нужный вам день, время и кабинет. При этом перенос визита должен соответствовать условиям создания нового визита.
Для активации функции копирования и вырезания визитов, некоторым пользователям, необходимо нажать правой кнопкой мыши на «значок настроек» в адресной строке и активировать в модальном окне буфер обмена.
Копирование визита – также позволяет администратору быстро создать типичные приемы пациенту, который нуждается в длительном, поэтапном лечении. В таком случае, выбрав пункт «Копировать визит» в контекстном меню, администратор вставляет копии визита в новые даты приема, при необходимости редактируя некоторые данные. Все скопированные визиты автоматически создаются со статусами «Запланировано».
5. РАСПИСАНИЕ ОТДЕЛЬНОГО СОТРУДНИКА
В системе реализована возможность просмотра расписания каждого сотрудника по отдельности. Для этого вам необходимо кликнуть по смене левой кнопкой мыши, и под именем нужного вам сотрудника, нажать кнопку «смотреть расписание».
После нажатия на эту кнопку откроется всплывающее окно расписания данного сотрудника на сегодня и все последующие дни в течении месяца, где отображен его рабочий график и визиты пациентов. В данном окне вы можете запланировать новые визиты к врачу и редактировать уже созданные. Все совершенные действия будут автоматически учтены в основном расписании клиники. Редактировать или создавать смены при просмотре расписания врача невозможно.
Также вы можете просмотреть расписание врача со вкладки «Организация труда / Список сотрудников». Расписание строится только для сотрудников, за которыми закреплен кабинет и у которых утвержден график работы.