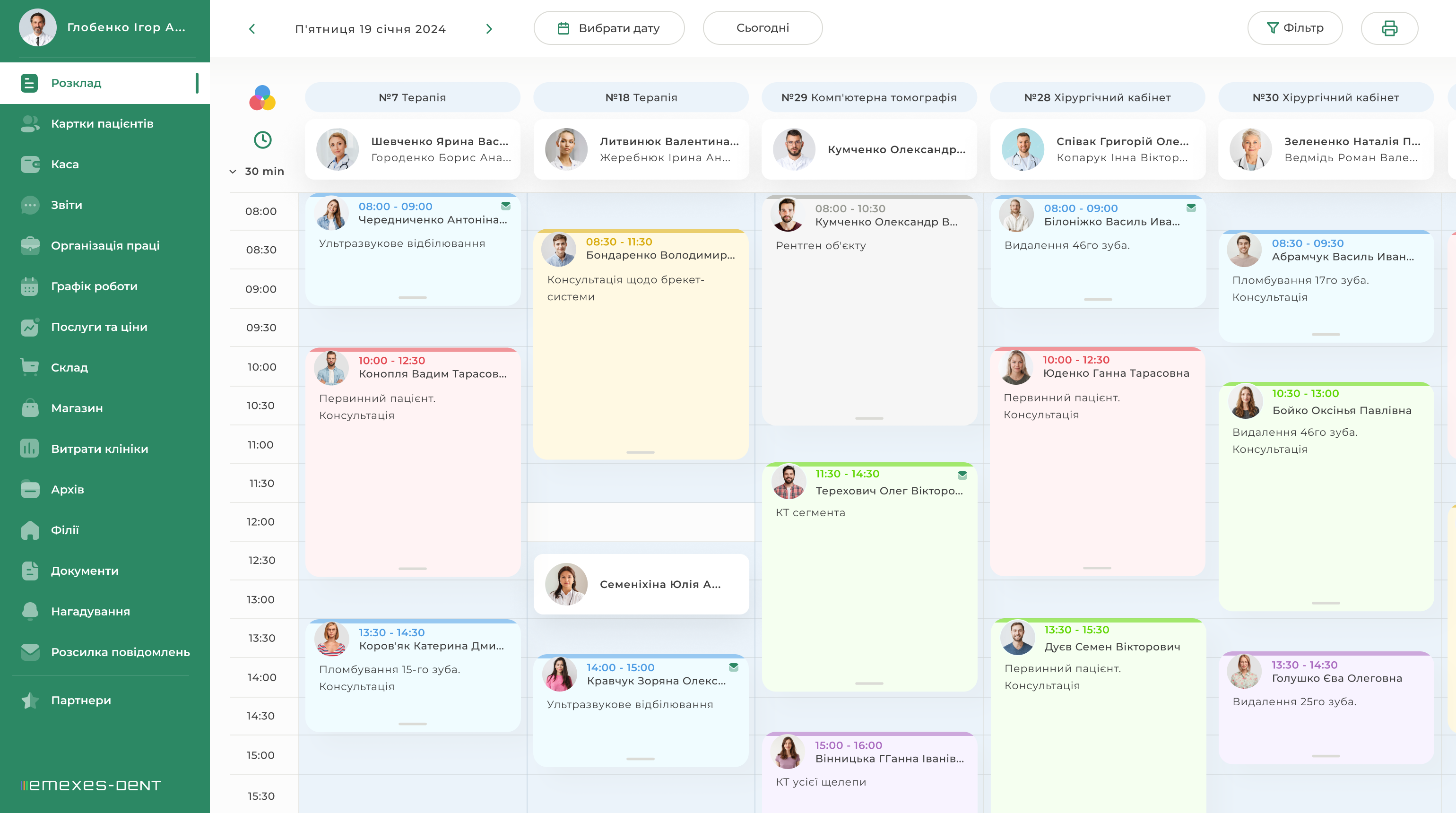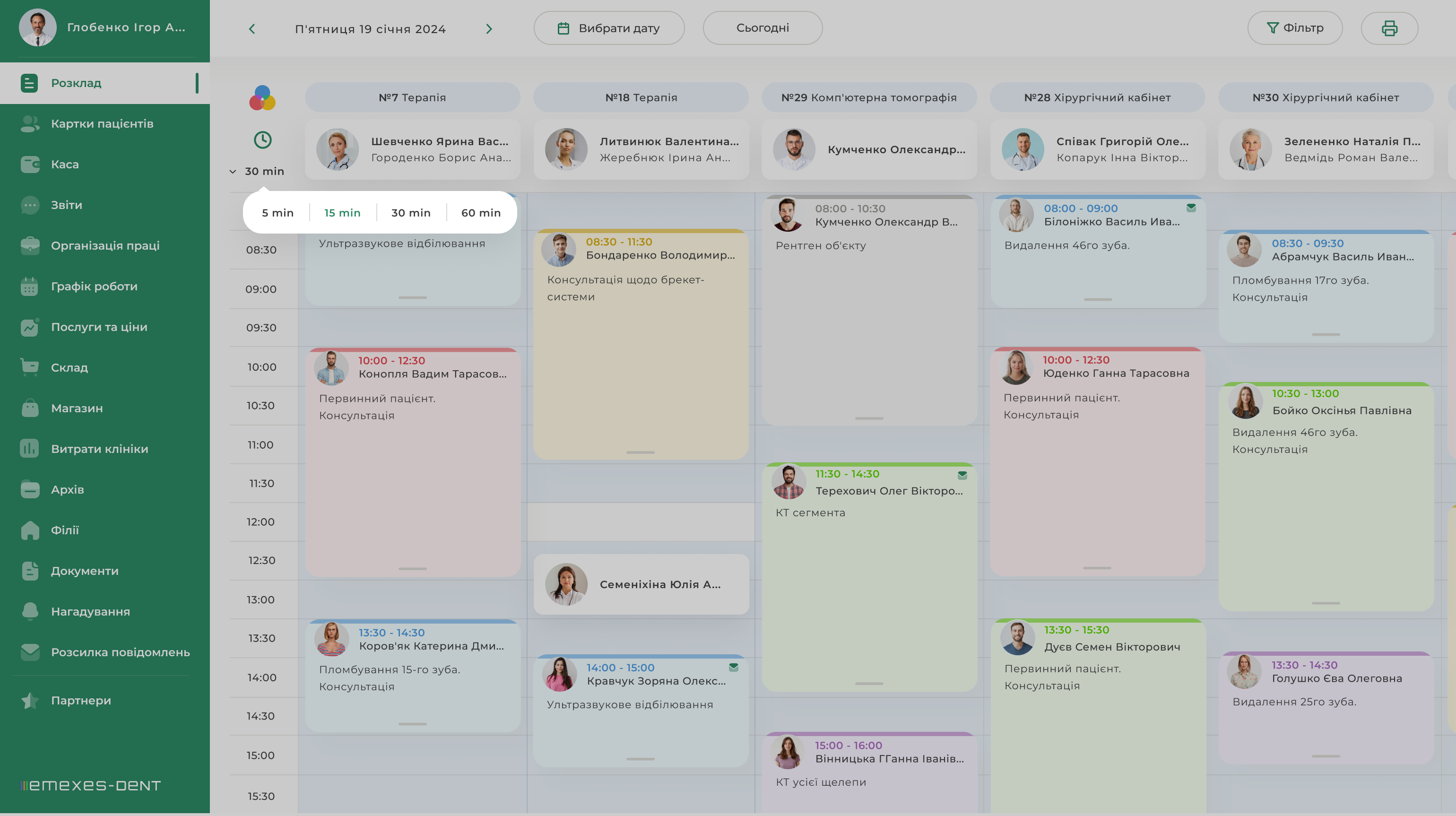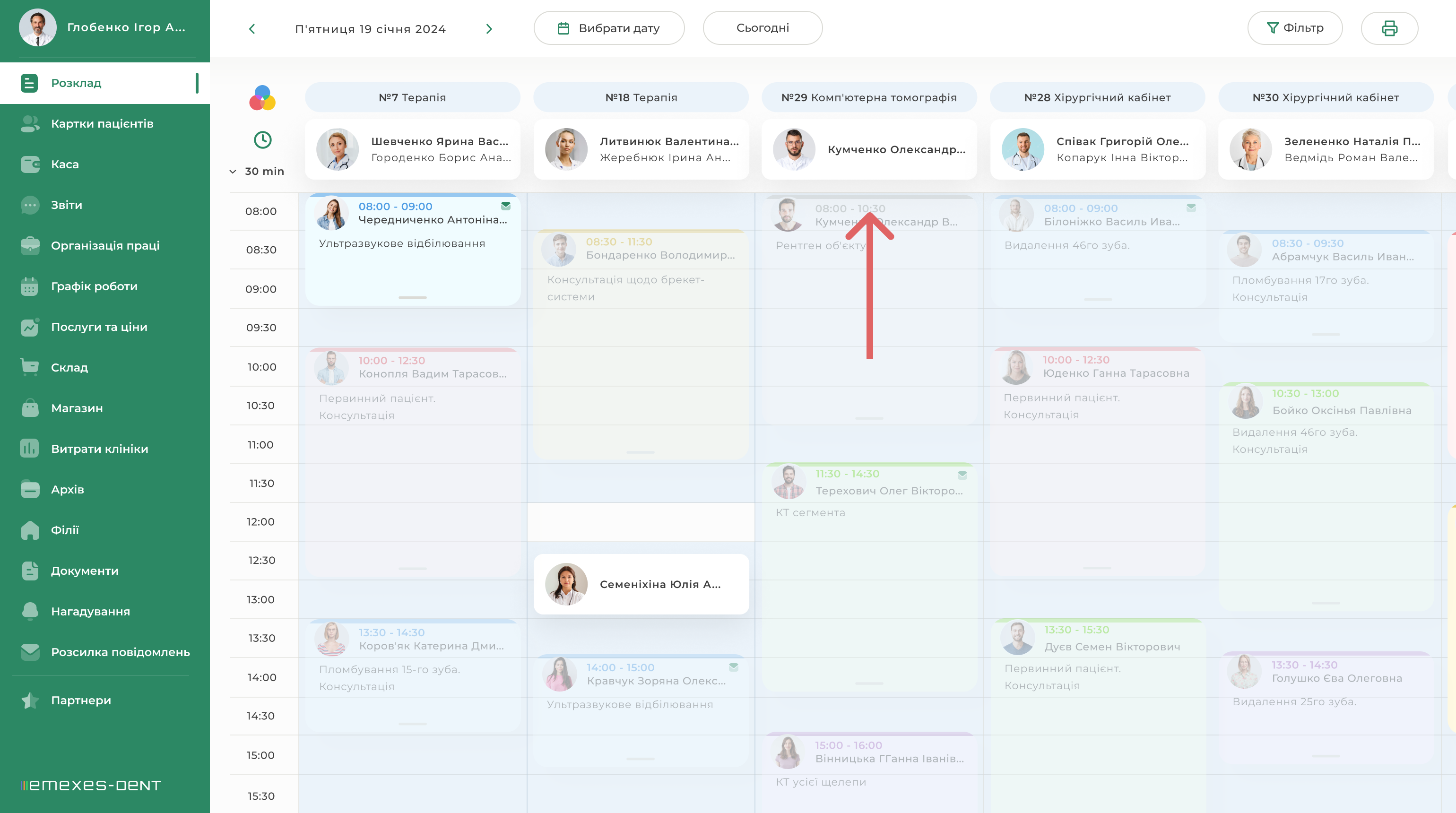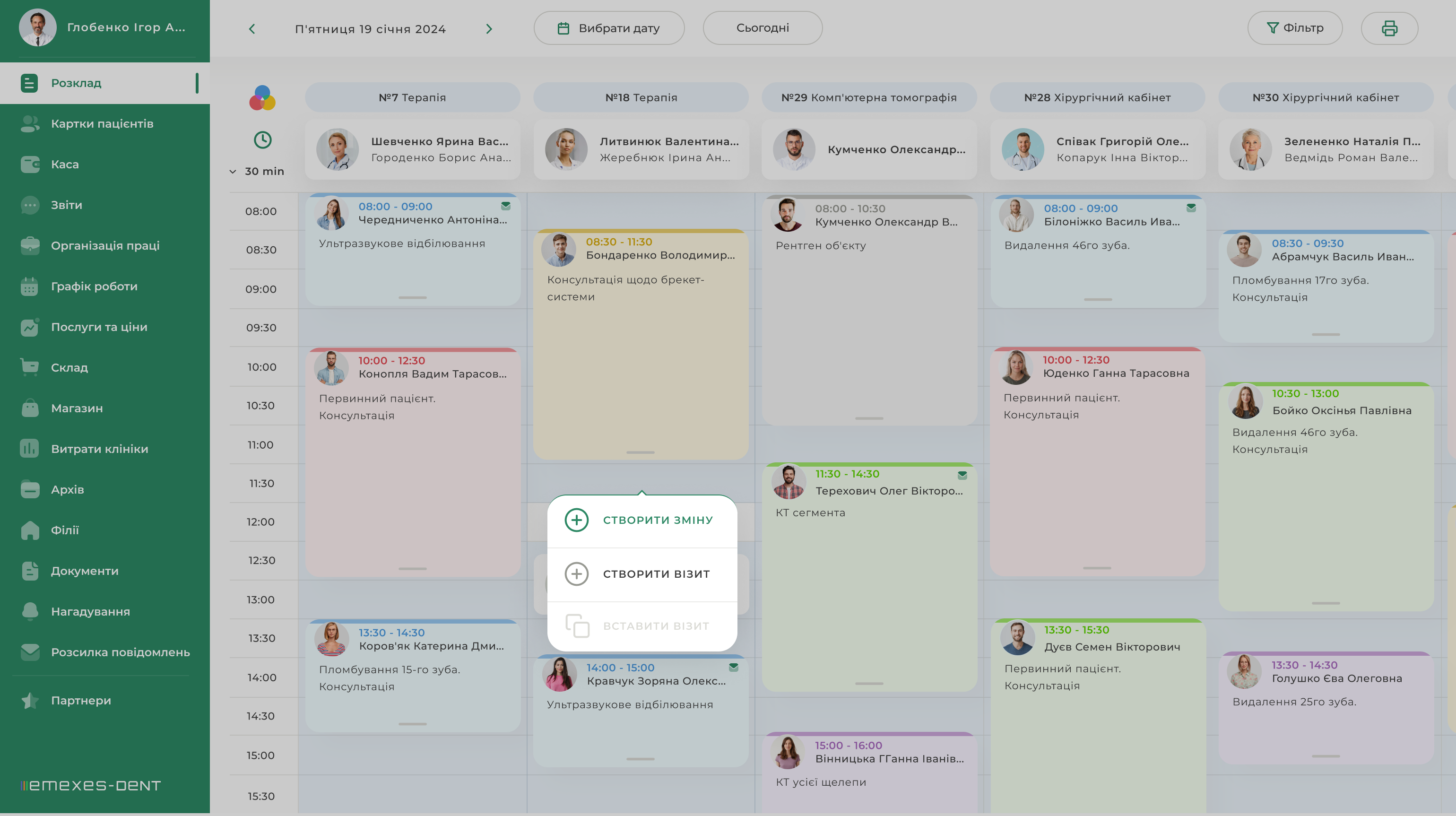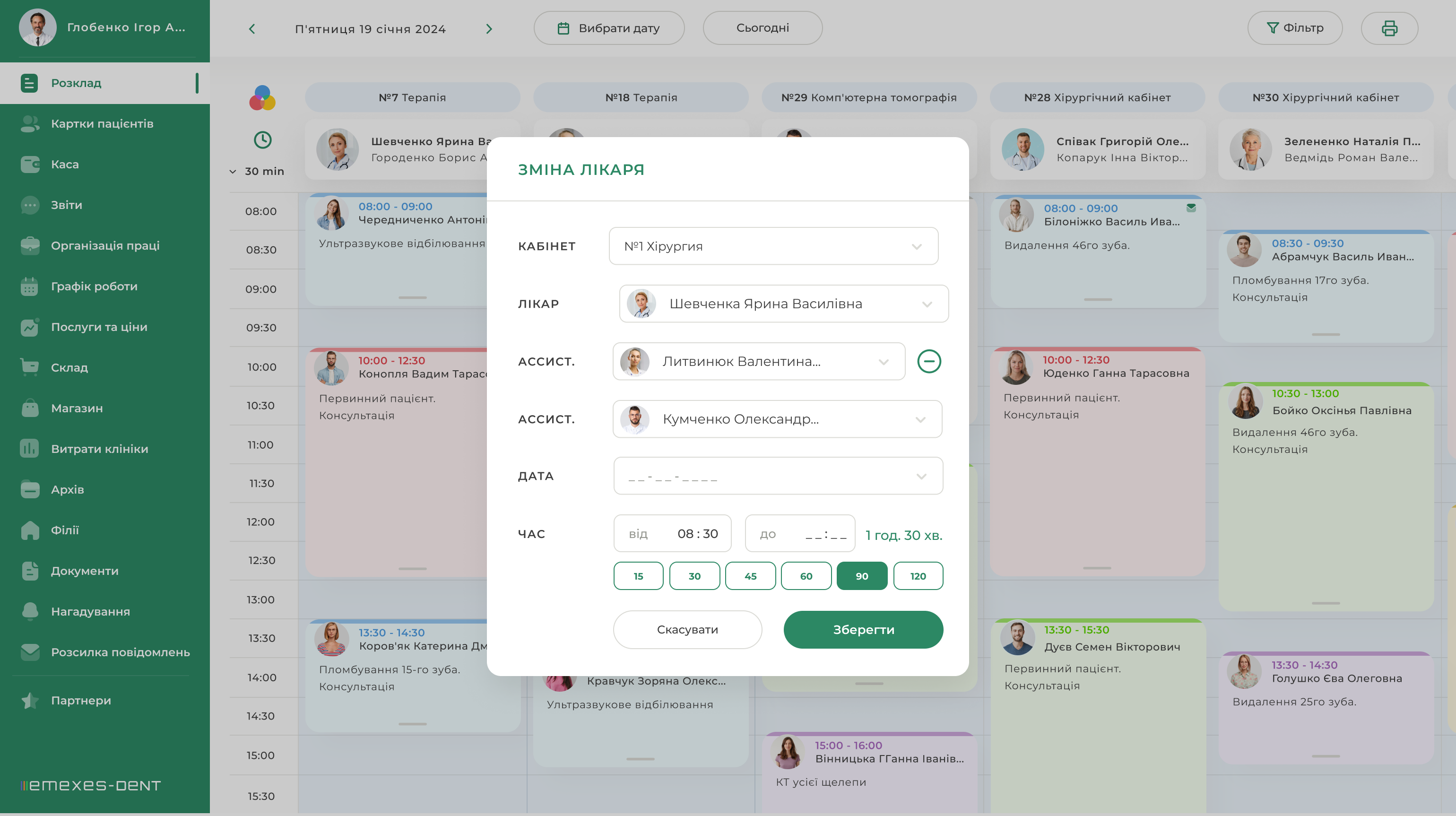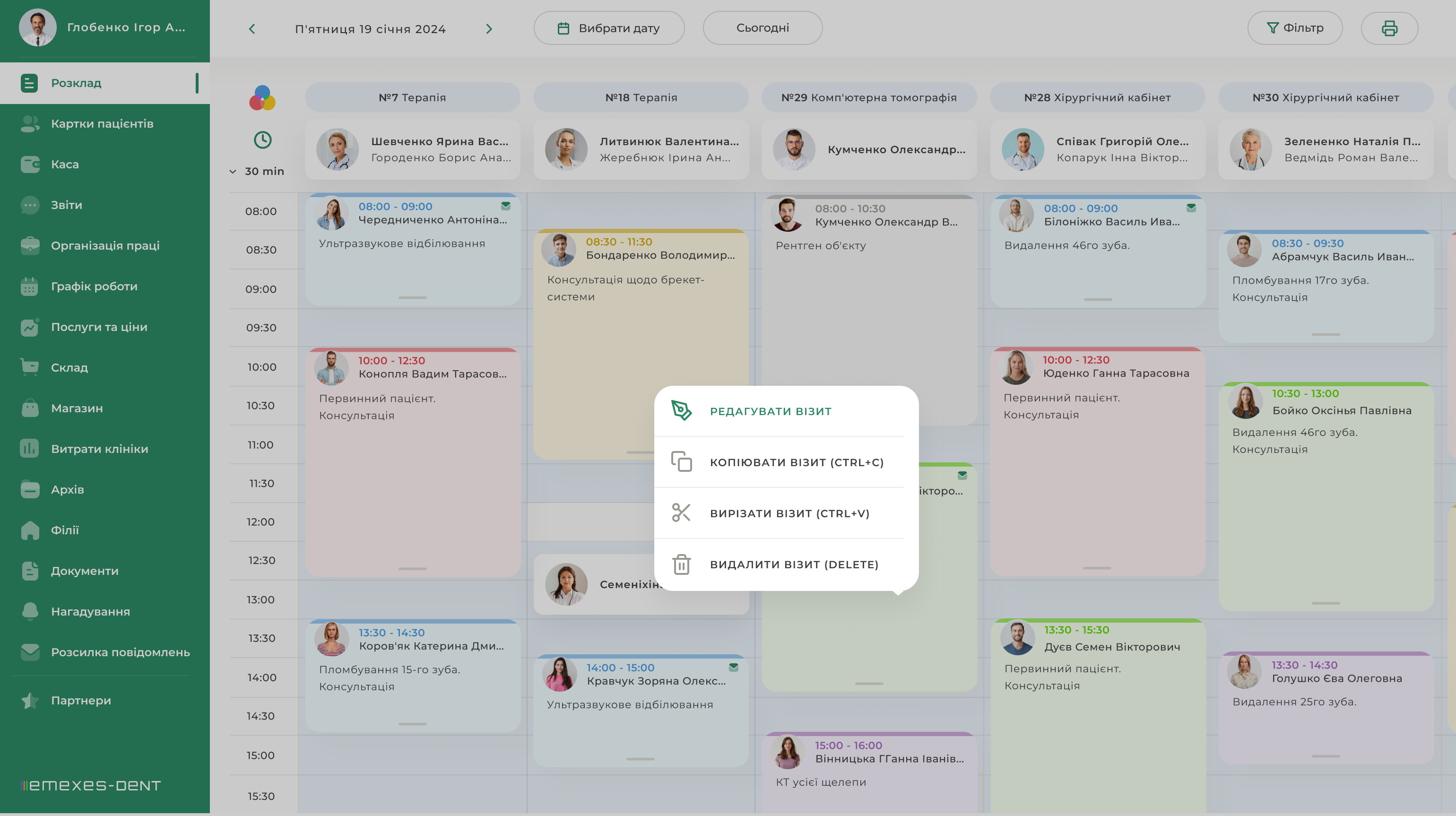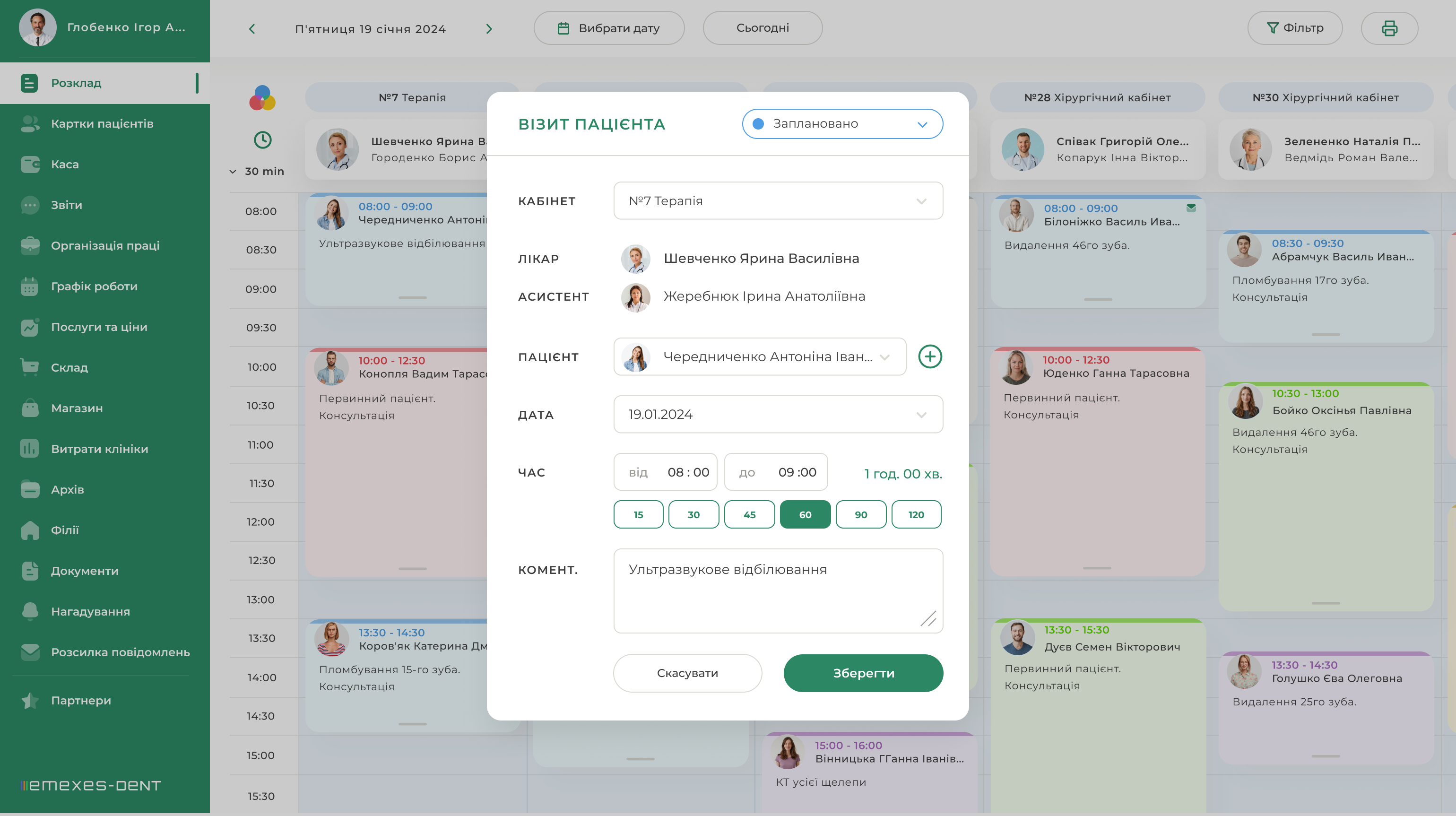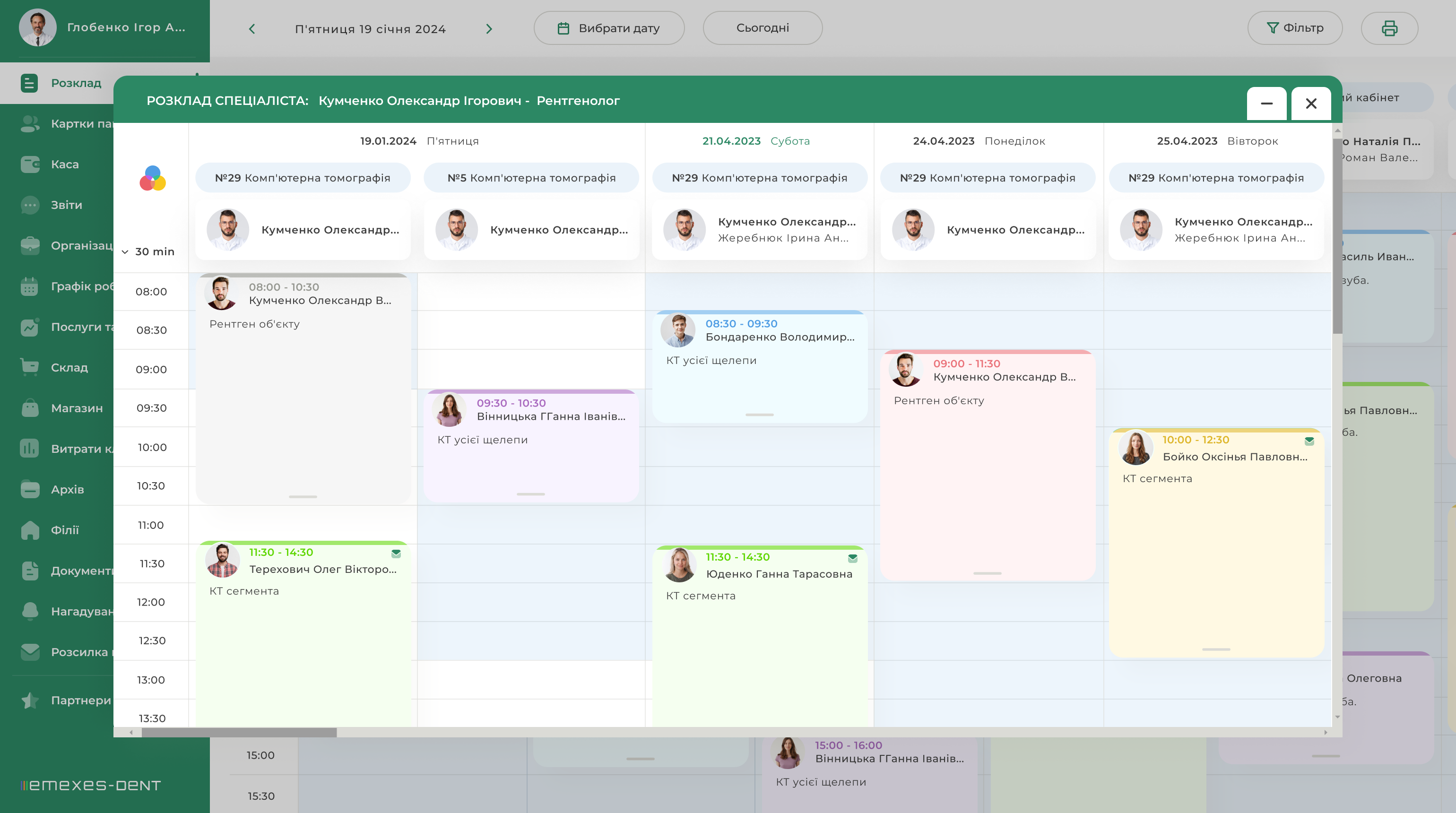Інтерфейс вкладки включає таблицю, де розташована шкала часу, список кабінетів, зміни співробітників і заплановані візити пацієнтів. Тут ви можете переглядати розклад попередніх та наступних (майбутніх) днів, вибравши потрібну дату у шапці. Також можна виставити фільтр для відображення кабінетів.
1. ШКАЛА ЧАСУ
Шкала часу поділена на 24 години. Ціну поділу можна регулювати у лівому верхньому куті таблиці в діапазоні від 5 до 60 хвилин. При переході до вкладки РОЗКЛАД, ви бачите горизонтальну пунктирну лінію, яка показує поточний час, завдяки чому ви будете завжди бачити таблицю в актуальному часовому проміжку. Щоб повернутися на поточний час у вкладці «Розклад», достатньо натиснути на зображення годинника в лівому верхньому кутку.
2. КАБІНЕТИ
Всі створені кабінети розташовуються у верхній частині розкладу по горизонталі.
Кабінет, а також заплановані в ньому зміни та візити, можна переміщувати шляхом перетягування їх в потрібне місце. Порядок відображення кабінетів кожен співробітник вибирає собі індивідуально. Натиснувши на кабінет, можна переглянути розклад у ньому на вибраний день.
3. ЗМІНИ ЛІКАРІВ І АСИСТЕНТІВ
Для співробітників, яким призначений постійний графік роботи та за якими закріплений кабінет, зміни у розкладі створюються автоматично та повністю збігаються з даними, зазначеними у їхньому профілі. В адміністратора залишається можливість створення нових робочих змін, редагування існуючих та видалення непотрібних.
В одній зміні та в одному кабінеті можуть працювати одразу кілька спеціалістів, якщо їхні робочі графіки перетинаються у штатному розкладі. Таким чином ви можете додати лікарю асистента, вказавши йому той самий кабінет у розкладі, що й у лікаря.
При перетині в одному кабінеті штатних графіків кількох співробітників, що відрізняються за часом, створюються перезмінки, які об'єднують спеціалістів в одну робочу зміну. При цьому потрібно розуміти, що візит має належати лише одній зміні лікарів. Створені автоматично зміни не повинні ділити один і той же візит.
Створення зміни вручну - необхідна функція для оперативного корегування розкладу. Для цього необхідно клікнути правою кнопкою миші на вільне місце в розкладі в потрібному кабінеті і натиснути «Створити зміну», після чого з'явиться модальне вікно, де ви вказуєте:
1. Лікаря, який прийматиме пацієнтів у цьому кабінеті.
2. Асистента або декількох асистентів, якщо лікарю потрібна допомога. При цьому, якщо ви хочете призначити у якості асистента лікаря, то така посада має бути призначена йому в Організації праці.
3. Час початку та закінчення зміни.
4. Кабінет і дата підтягуються автоматично.
Зміна може бути створена будь-коли, але не раніше відкриття клініки і не у вихідний день. Для створення зміни у вихідний за замовчуванням день, вам необхідно попередньо змінити його статус на робочий та задати йому робочі години у вкладці Графік роботи.
Для успішного створення нової зміни, її робочий час не повинен перетинатися з робочим часом існуючих змін, а зазначені в ній спеціалісти не повинні бути зайняті в інших змінах. Також за наявності створеного у розкладі візиту, час початку зміни має збігатися з початком візиту або починатися раніше. Нова зміна також може починатися після прийому пацієнта. Візит повинен або повністю належати до якоїсь зміни або не відноситься до неї зовсім.
Робоча зміна може бути створена на час поза робочим графіком співробітника, наприклад, після його закінчення. При цьому нові дані щодо робочих годин будуть враховані в його статистиці.
Зміни, створені вручну, вважаються одноразовими (винятковими) діями, які надалі не будуть автоматично створені в наступні дні в цей же час.
Якщо в одному з кабінетів, в якому ви створили зміни вручну на кілька днів вперед, буде ухвалено рішення створити штатний розклад, включивши цей кабінет до розкладу лікарів, то після вчинення цієї дії, всі створені в цьому кабінеті зміни зникнуть і буде побудований новий штатний розклад. Тобто варто розуміти, що зміни, які створюються за замовчуванням, мають пріоритет над створеними вручну змінами. Будь-яке втручання у дефолтний розклад лікаря, який працює в кабінеті, видаляє всі створені вручну зміни у цьому кабінеті та перебудовує графік.
Редагування існуючої зміни доступно адміністратору клініки. Для цього необхідно натиснути на зміну правою кнопкою миші та вибрати «Редагувати зміну». Перед вами з'явиться таке ж модальне вікно, що і при створенні зміни, яке дозволить вам замінити спеціалістів а також час робочої зміни. Для успішного внесення змін повинні бути дотримані ті ж умови, що і при створенні робочої зміни.
Якщо протягом робочого дня вам необхідно перемістити співробітника з кабінету А до кабінету Б, для цього ви повинні попередньо скоротити існуючу зміну співробітника в кабінеті А, шляхом її редагування, та створити нову зміну в кабінеті Б. При цьому заплановані в кабінеті А візити необхідно буде також перемістити до кабінету Б, шляхом перетягування або за допомогою контекстного меню.
Редагування зміни також вважається одноразовою (винятковою) дією. Тому створена автоматично і згодом відредагована зміна лікаря, буде знову створена на наступний день згідно зі штатним розкладом.
Видалення існуючої зміни – функція, яка також наявна в системі клініки. При цьому у візитах, що стосувалися видаленої зміни, не буде призначено лікаря (лікарів), поки візити знову не будуть перебувати в зоні робочого часу робочої зміни.
Видалені зміни не підлягають відновленню. Їх можна відновити лише в ручному режимі шляхом створення нових.
Ця дія – одноразова і застосовується як виняток. Вона немає ніякого впливу на подальше автоматичне створення змін.
4. ВІЗИТИ ПАЦІЄНТІВ
Візити пацієнтів створюються адміністрацією клініки вручну на певний час та у потрібний кабінет.
Візиту може бути наданий один із семи можливих статусів:
1. Заплановано (позначається синім кольором) – свідчить про те, що пацієнт записаний на прийом, який ще не закінчився.
2. Виконано (позначається зеленим кольором) – свідчить про те, що прийом пацієнта завершено.
3. Пропущено (позначається червоним кольором) – свідчить про те, що пацієнт не з'явився на прийом та не попередив адміністрацію клініки.
4. Перенесено (позначається жовтим кольором) – свідчить про те, що пацієнт переніс свій запланований візит на інший день.
5. Скасовано (позначається сірим кольором) – говорить про те, що пацієнт скасував свій візит, попередивши адміністрацію клініки.
6. Немає зв'язку (позначається фіолетовим кольором) – говорить про те, що пацієнт не відповів на дзвінок адміністрації для підтвердження свого візиту.
7. Підтверджено (позначається салатовим кольором ) – говорить про те, що пацієнт відповів на дзвінок адміністрації та підтвердив свій запланований візит.
Натиснувши на значок палітри у верхньому лівому куті екрана, ви побачите підказки щодо значення кольорів візитів.
Створення візиту – обов'язок менеджера, який приймає дзвінки від пацієнтів. Для цього йому необхідно клікнути правою кнопкою миші на вільне місце в розкладі в потрібному кабінеті і натиснути «Створити візит», після чого з'явиться модальне вікно, де потрібно вказати:
1. ПАЦІЄНТА, якого треба записати на прийом до фахівця, який працює в даному кабінеті. Вибрати пацієнта можна як зі списку існуючих, так і шляхом створення нового пацієнта, натиснувши на значок «+».
2. ЧАС початку та закінчення візиту, залежно від складності процедур.
3. КОМЕНТАР, у якому за потреби вказується важлива для лікаря чи адміністрації інформація.
4. ДАТА та КАБІНЕТ підтягуються автоматично, залежно від обраного у розкладі місця та дня (не підлягають редагуванню).
Візит необхідно створювати одразу в потрібному кабінеті і бажано на потрібний час, щоб потім не доводилося редагувати цю інформацію. Візит може бути створений як на місці існуючої зміни, так і на місці, де зміна ще не створена. Під час створення візиту на місці існуючої зміни, фахівці, які фігурують у зміні, автоматично підтягуються у вікно створення візиту.
Умови для успішного створення візиту:
- візит, що створюється, не повинен перетинатися з вже створеним візитом;
- візит не може належати двом змінам одночасно;
- візит не може починатися на полі, де є зміна і закінчуватися на полі де її немає (або навпаки);
- візит не може бути створений до відкриття клініки або у вихідний день. Для створення візиту у вихідний день за замовчуванням, вам необхідно попередньо змінити його статус на робочий і задати йому робочі години у вкладці Графік роботи.
Якщо умови виконані, після натискання кнопки «Зберегти», ви побачите тільки-но створений візит у розкладі зі статусом «Заплановано».
Перегляд створенного візиту доступний після натискання на нього лівою кнопкою миші.
Під час перегляду візиту ви бачите інформацію:
1. ПІБ та номер телефону пацієнта, записаного на прийом. Щоб переглянути дані цього пацієнта, натисніть на його прізвище або аватарку.
2. ПОТОЧНИЙ СТАТУС ВІЗИТУ, який можна швидко змінити, вибравши інший статус зі списку.
3. ДАТУ І ЧАС ВІЗИТУ.
4. КОМЕНТАР, якщо він існує.
5. КАБІНЕТ, в якому планується прийом пацієнта.
6. СПІВРОБІТНИКІВ, які працюють у цьому кабінеті під час візиту пацієнта.
7. КНОПКУ СТВОРЕННЯ ПРИЙОМУ, ДОСЛІДЖЕННЯ або ПЛАНА ЛІКУВАННЯ для даного пацієнта.
8. ШВИДКІ ПОСИЛАННЯ на розділи картки пацієнта.
Редагування існуючого візиту дозволяє адміністратору змінити статус візиту, а також внести зміни до тих даних, які він вказував при його створенні (не підлягають редагуванню тільки кабінет та дата). Для цього адміністратору необхідно зробити клік правою кнопкою миші і натиснути «Редагувати візит».
Існує зручний спосіб регулювання тривалості візиту шляхом збільшення або зменшення величини його вікна по вертикалі. Для цього необхідно потягнути за сіру смужку в нижній частині вікна візиту.
Перенос візиту на іншу дату або кабінет – функція, яка може знадобитися адміністрації для зміни часу, дати або кабінету в якому буде проходити прийом. Дану дію можна здійснити двома зручними способами:
1. Способом перетягування. Цей спосіб є найшвидшим і найзручнішим за умови, що візит переноситься в рамках поточного дня. Для цього, затиснувши ліву кнопку миші, перетягніть візит на потрібне вам місце в розкладі.
2. Способом вирізання . Цей спосіб зручний при перенесенні візиту на іншу дату. Для цього необхідно викликати контекстне меню, натиснувши на візит правою кнопкою миші, і вибрати пункт «Вирізати візит». Після цього ви можете вставити його в потрібний вам день, час та кабінет. Перенесення візиту має відповідати умовам створення нового візиту.
Для активації функції копіювання та вирізання візитів, деяким користувачам необхідно натиснути правою кнопкою миші на «Значок налаштувань» в адресному рядку та активувати в модальному вікні буфер обміну.
Копіювання візиту також дозволяє адміністратору швидко створити пацієнту типові прийоми, якщо він потребує тривалого, поетапного лікування. У такому разі, вибравши пункт «Копіювати візит» у контекстному меню, адміністратор вставляє копії візиту в нові дати прийому, за потреби редагуючи деякі дані. Усі скопійовані візити автоматично створюються зі статусами «Заплановано».
5. РОЗКЛАД ОКРЕМОГО СПІВРОБІТНИКА
У системі реалізовано можливість перегляду розкладу кожного співробітника окремо. Для цього вам необхідно натиснути на робочу зміну лівою кнопкою миші та під ім'ям потрібного співробітника натиснути кнопку «Дивитися розклад».
Після натискання на цю кнопку, відкриється спливаюче вікно розкладу даного співробітника на сьогодні та на усі наступні дні протягом місяця, де відображено його робочий графік та візити пацієнтів. У цьому вікні можна запланувати нові візити до лікаря і редагувати вже створені. Всі нові дії будуть автоматично враховані в основному розкладі клініки. Редагувати чи створювати зміни під час перегляду розкладу лікаря неможливо.
Також ви можете переглянути розклад лікаря у вкладці «Організація праці / Список співробітників». Розклад будується лише для працівників, за якими закріплений кабінет та у яких затверджено графік роботи.