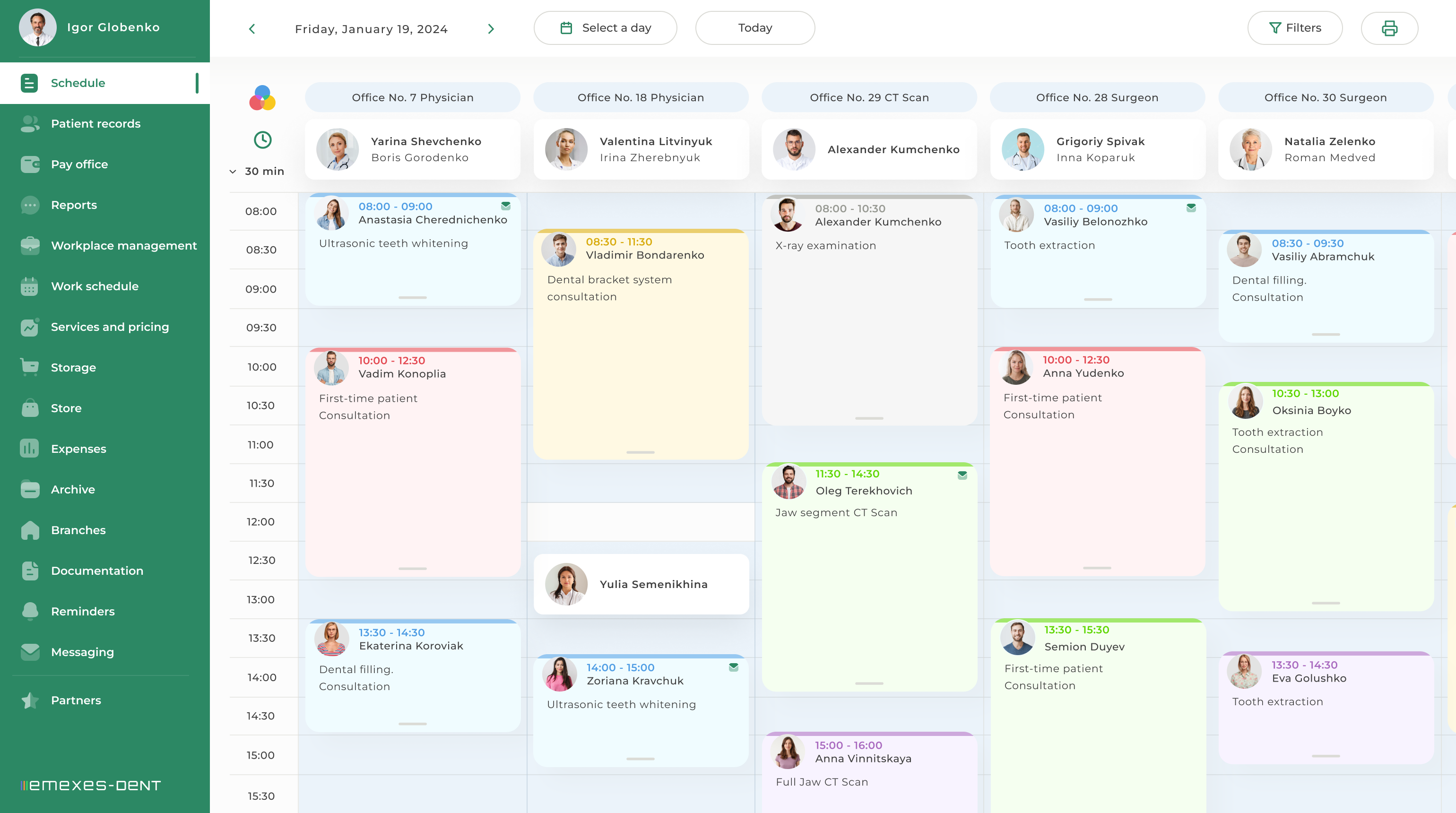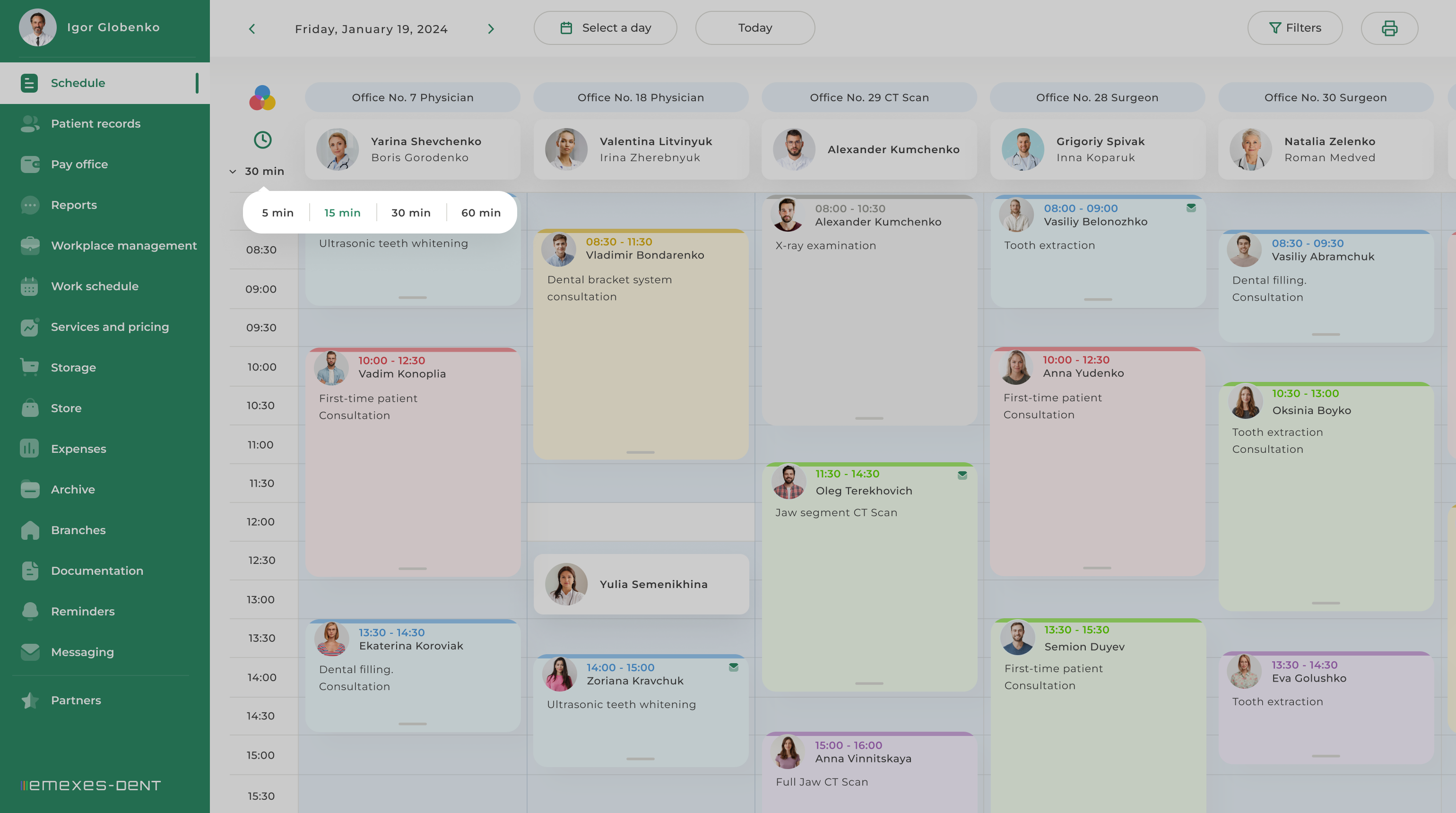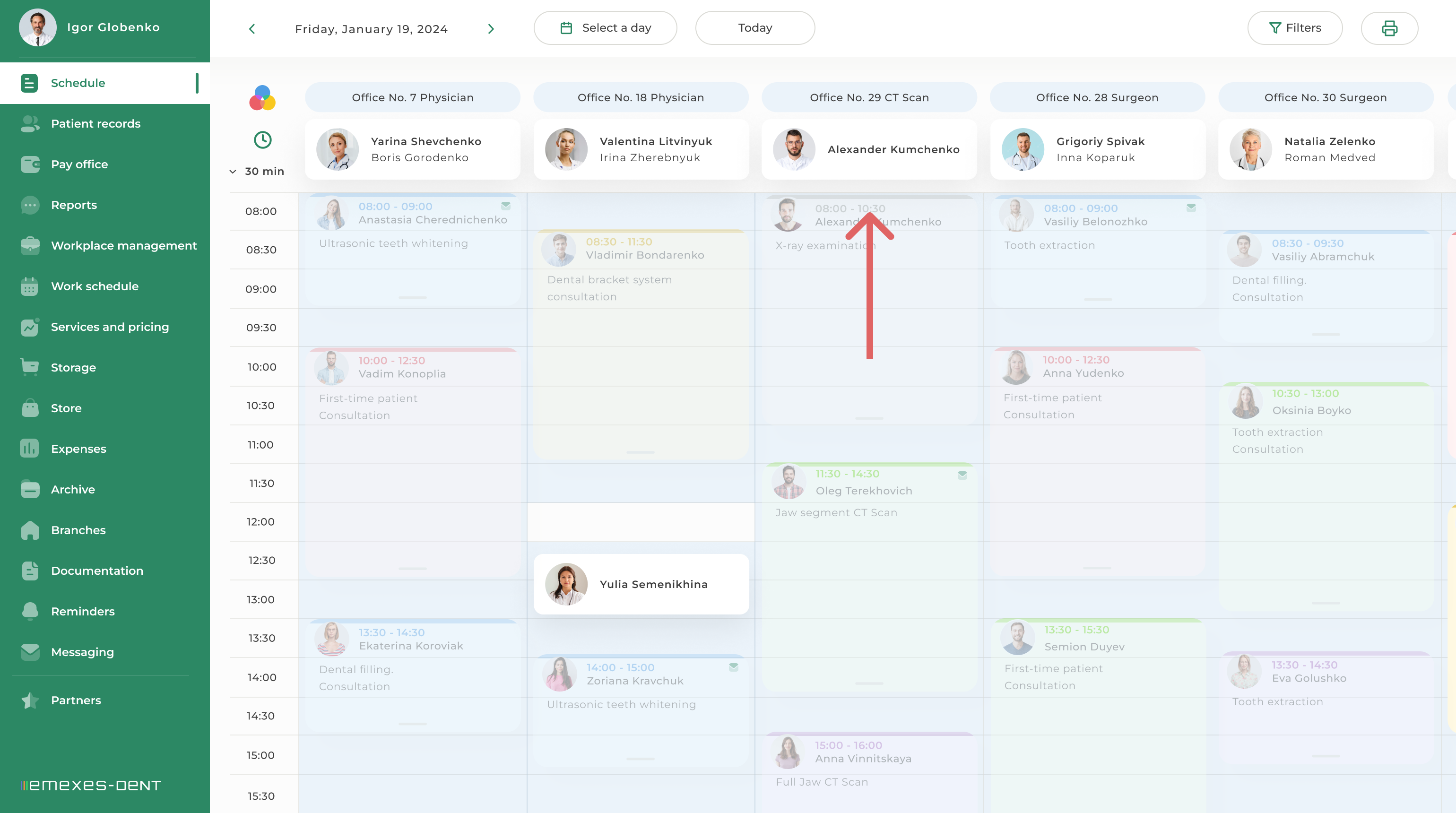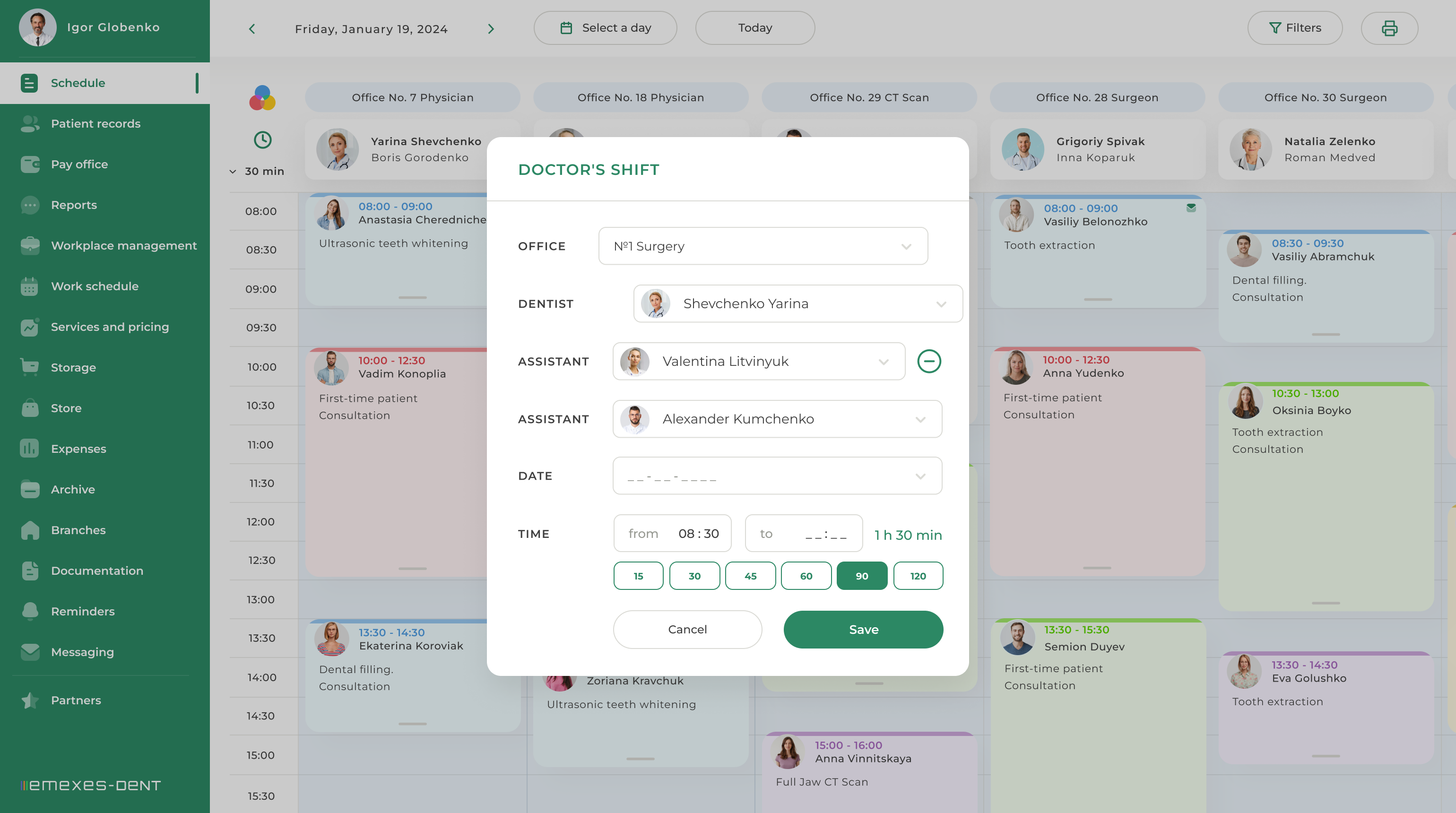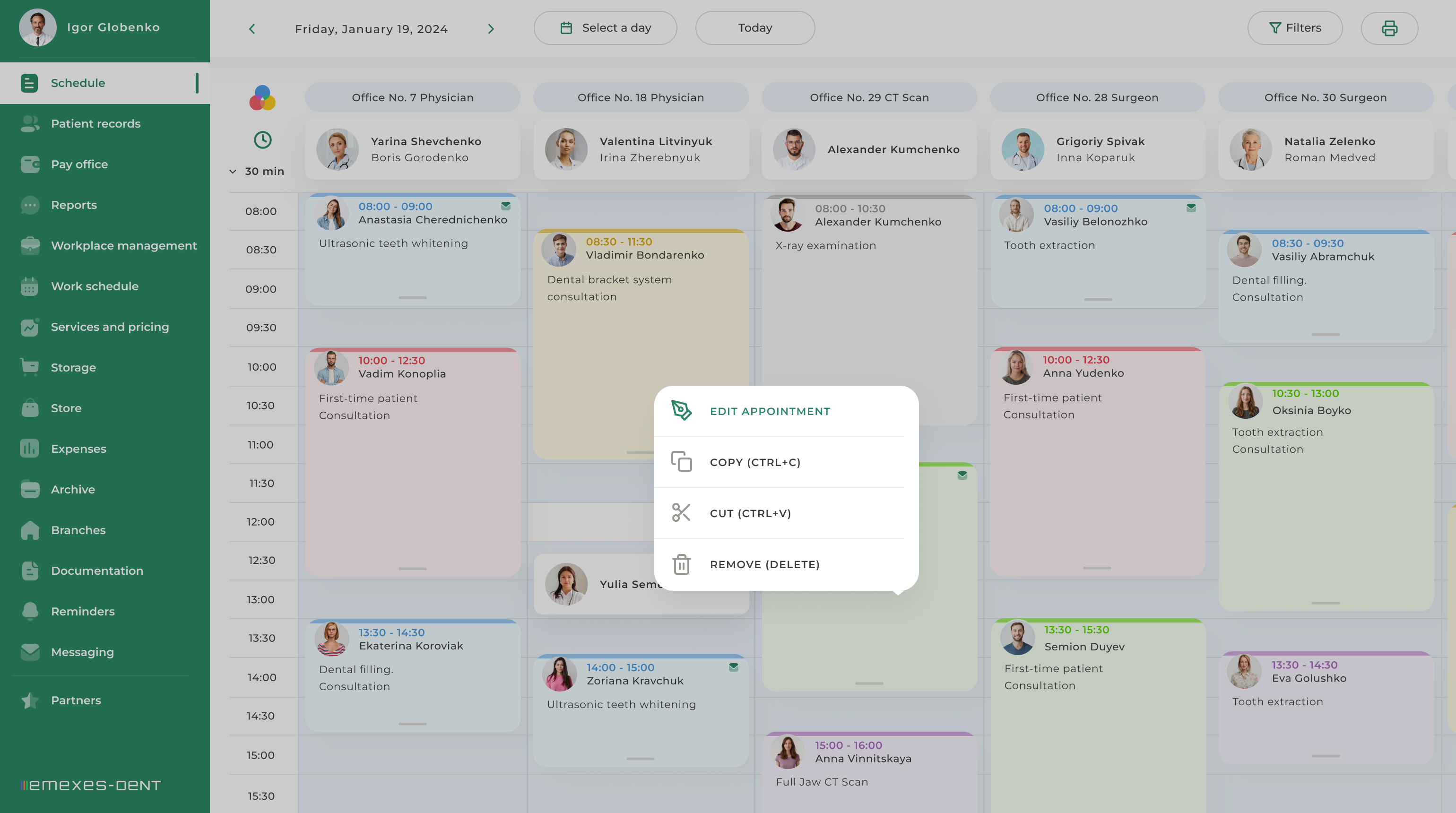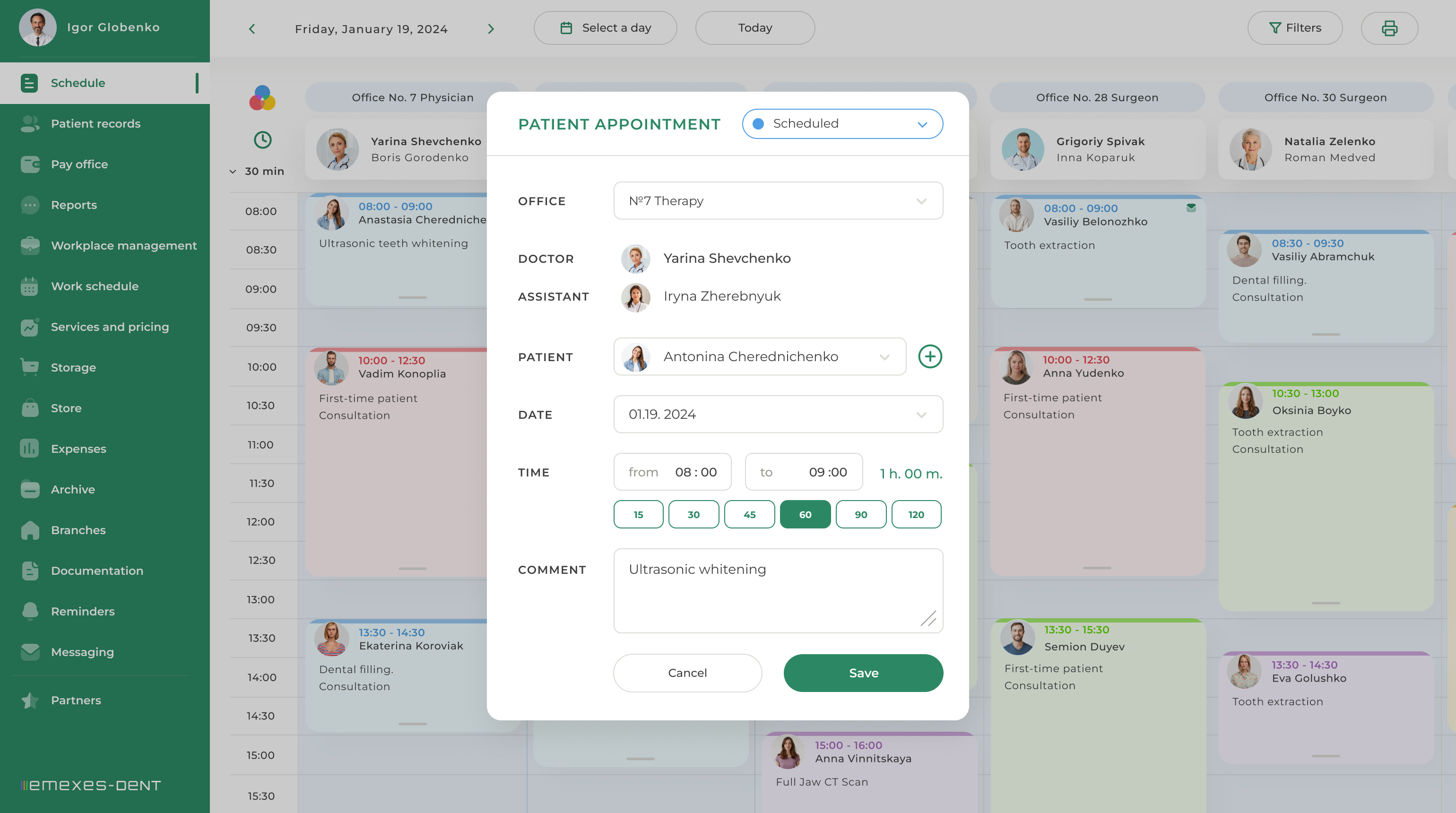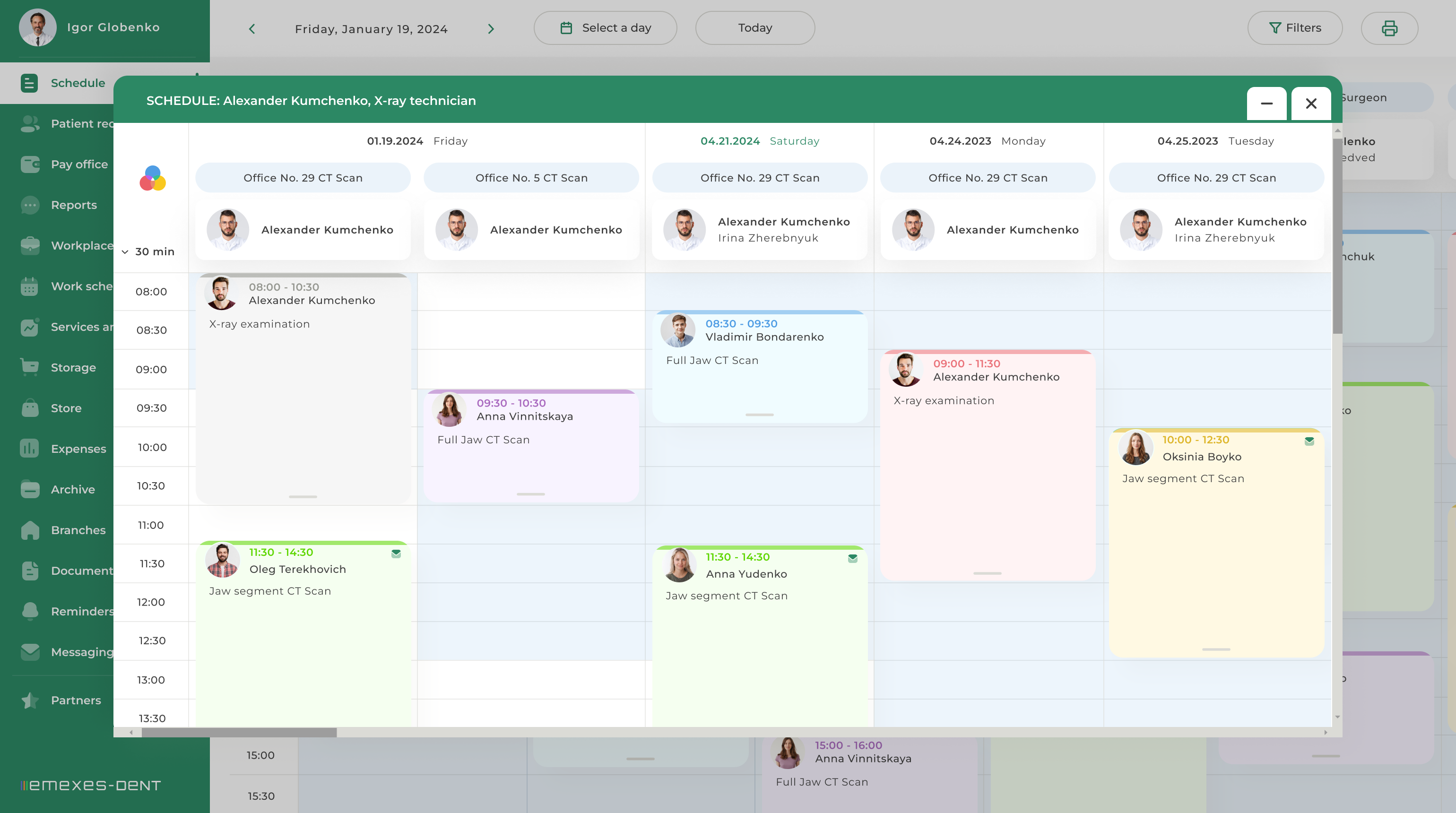The tab interface includes a table with a timeline, a list of offices, staff shifts and scheduled patient appointments. Here, you can view the schedule of previous and upcoming days by selecting the required date in the header. You can also set a filter for displaying offices.
1. TIMELINE
The timescale is 24 hours. The division value of the timescale can be adjusted in the upper left corner of the table in the range from 5 to 60 minutes.
When you go to the Schedule tab, you see a horizontal dotted line that shows the current time, which allows you to view the table in the current time frame at all times. To return to the current time in the Schedule tab, just click on the clock icon in the upper left corner.
2. OFFICES
All the offices are located in the upper part of the schedule, horizontally. You can move an office, scheduled shifts and appointments in order by dragging it to the desired location. Each employee chooses the order in which the offices are displayed individually.
By clicking on an office, you can view its schedule for the selected day.
3. DOCTOR AND MEDICAL ASSISTANT SHIFTS
For employees who are assigned a consistent work schedule and have an office assigned to them, the shifts in the schedule are created automatically and fully correspond to the data specified in their profile. The administrator can edit existing shifts, remove irrelevant ones and create new ones.
Several specialists can work on the same shift and in the same office, if their work schedules overlap. Thus, you can assign an assistant to a doctor, indicating the same office in the schedule as the doctor's.
In case of different staff schedules in the same office overlapping, you can create shifts to include multiple specialists in a single shift. Keep in mind that an appointment should belong to only one of the doctors' shifts. The automatically created shifts must not share the same appointment.
CREATING SHIFTS MANUALLY is an important feature for quick adjustment of the schedule. To do this, you need to right-click on a free space in the office schedule and choose "Create shift", after which a modal window will appear where you specify:
- The DOCTOR who will be seeing patients in this office.
- The ASSISTANT or multiple assistants if the doctor needs them. However, if you wish to designate a doctor as an assistant, such a position must be assigned to them in the Workplace Management section.
- The TIME when the shift starts and ends.
- The OFFICE number and DATE are generated automatically
A shift can be created at any time, but not before the clinic opens and not on a weekend. To create a shift on a default day off, you must first change its status to work day and set its work hours in the Schedule tab.
To successfully create a new shift, its work hours must not overlap with the work hours of existing shifts, and the specialists specified in it must not be busy on other shifts for this timeframe. Also, if there is a scheduled, the shift must start earlier, either matching the time of the appointment or starting after the appointment is over. The appointment must either belong entirely to a shift or not belong to it at all.
A shift can be created for a time after the end of an employee’s work schedule, and these changes will be taken into account in their statistics.
Manually created shifts can be considered as one-time actions made as an exception, which will not be automatically created on subsequent days at the same time.
If you decide to create a staff schedule in one of the offices in which you have manually created shifts for several days in advance to include this office in a doctor’s schedule, all manually created shifts in this office will be removed, and a new staff schedule will be created. Please keep in mind that default shifts have priority over manually created shifts. Any tampering with the default schedule of a doctor working in an office deletes all manually created shifts in that office and rebuilds the schedule.
EDITING AN EXISTING SHIFT is also available to the clinic administrator by right-clicking on the shift and selecting "Edit shift". You will see the same modal window as when creating the shift, which will allow you to change the specialists and the time of the shift. In order to successfully make changes to a shift, the same conditions must be met as when creating a shift.
If during the work day you need to move an employee from office A to office B, you must first reduce the existing employee shift in office A by editing it and create a new one in office B. In this case, you will also need to move the appointments scheduled in office A to office B by dragging and dropping them or using the context menu.
Editing a shift is also considered to be a one-time action, done as an exception. Therefore, a doctor's shift created automatically and subsequently edited today will be created again the next day according to the staff schedule.
REMOVING AN EXISTING SHIFT is a feature, which is also included in the clinic system.
In this case, no doctor(s) will be assigned to the appointments that belonged to the deleted shift until the appointments are again within the shift’s timeframe.
Removed shifts cannot be restored. They can only be restored manually by creating new shifts.
This action is one-time and is applied as an exception and has no effect on further automatic creation of shifts.
4. PATIENT APPOINTMENTS
Patient appointments are created manually by the clinic administration for a specific time and to a specific office.
An appointment can be assigned one of seven possible statuses:
- Scheduled (highlighted blue) - indicates that the patient has an appointment that has not yet been completed.
- Done (highlighted green) - indicates that the patient appointment is complete.
- Missed (highlighted red) - indicates that the patient did not show up for the appointment without notifying the clinic administration.
- Rescheduled (highlighted yellow) - indicates that the patient rescheduled their appointment to another day.
- Canceled (highlighted gray) - indicates that the patient has canceled their appointment with prior notice to the clinic administration.
- No contact (highlighted purple) - indicates that the patient did not answer a call from administration to confirm their appointment
- Confirmed (highlighted light green) - indicates that the patient responded to the administration call and confirmed their scheduled appointment
By clicking on the palette icon in the upper left corner of the screen, you will see hints regarding the appointment status colors.
CREATING AN APPOINTMENT is the responsibility of the clinic manager, who receives calls from patients. To do this, they should right-click on a free space in a specific office schedule and click "Create an appointment", after which a modal window will appear where you specify: - The PATIENT to have an appointment with a specialist working in this office. You can select a patient from the list of existing patients or create a new one by clicking on the "+" icon.
- The TIME for the appointment’s start and end, depending on the complexity of the procedures.
- A COMMENTARY that states information important to the dentist or administration, as appropriate.
- DATE and OFFICE number will be generated automatically based on the location and day selected in the schedule (not editable).
The appointment should be created immediately in the right office and preferably at the right time, so that you do not have to edit the appointment. An appointment can be created both within an existing shift and at the time when the shift has not been created yet. When creating an appointment within an existing shift, the specialists on the shift will automatically appear in the appointment creation window.
To successfully create an appointment, keep in mind that:
- The created appointment must not overlap with an existing appointment
- The appointment cannot belong to two shifts at the same time
- The appointment cannot start within a shift and end outside a shift (or vice versa)
- The appointment cannot be created earlier than the clinic’s work hours or on a weekend. To create a appointment on a default day off, you must first change its status to work day and set its work hours in the Schedule tab.
If all the requirements are met, you will see the newly created appointment in the schedule with the status "Scheduled" after clicking the "Save" button.
VIEWING A CREATED APPOINTMENT is available after clicking on it with the left mouse button.
When viewing an appointment, you will see the following information:
- The full name and phone number of the patient who has an appointment. Click on the patient's last name or profile picture to view the patient's details
- Current APPOINTMENT STATUS, which can be quickly changed by selecting another one from the list.
- APPOINTMENT DATE AND TIME
- COMMENTARY, if there is one
- The OFFICE where the patient is scheduled to be admitted
- The EMPLOYEES working in this office at the time of the patient's appointment
- The button for APPOINTMENT, EXAM or TREATMENT PLAN for this patient
- Quick links to sections of the patient record
EDITING AN EXISTING APPOINTMENT allows the administrator to change the status of an appointment, as well as make changes to the data that they specified when creating it (only the office number and date are not editable). To do this, the administrator should right-click on the appointment and click "Edit appointment".
There is a convenient way to adjust the length of an appointment by stretching or shrinking the appointment window vertically. To do this, drag at the gray bar at the bottom of the appointment window.
RESCHEDULING YOUR APPOINTMENTTO ANOTHER DATE OR OFFICE – a feature the clinic administration may need in case they want to change the time, date or office of the appointment. This action can be performed in the two most convenient ways:
- Drag and drop. This method is the fastest and most convenient, provided that the appointment is moved within the current day. To do this, left-click and drag the appointment to the desired position in the schedule
- Cut and paste. This method is convenient when moving an appointment to another date. To do this, you need to right-click on the appointment for the context menu and select "Cut". After that you can paste it to the day, time and office you need. In doing so, the transfer of the appointment must comply with the conditions for creating a new appointment.
To activate the cut-and-paste feature, some users need to right-click on the settings icon in the address bar and activate the clipboard in the modal window.
APPOINTMENT COPYING also allows the administrator to quickly create standard appointments for a patient who needs long-term, step-by-step treatment. In this case, by selecting the "Copy appointment" item in the context menu, the administrator pastes copies of the appointment into new appointment dates, editing some data if necessary. All copied appointments are automatically created with the status "Scheduled".
5. INDIVIDUAL STAFF MEMBER'S SCHEDULE
The system implements the possibility to view the schedule of each employee separately. To do this, you should left-click on the shift and click the "View schedule" button under the name of the employee.
After that, a pop-up window of this employee's schedule for today and all the following days during the month will open, where their working schedule and patient appointments are displayed. In this window, you can schedule new appointments to the doctor and edit the already created ones. All actions will be automatically displayed in the main clinic schedule. You can’t edit or create shifts while viewing the doctor's schedule.
You can also view the doctor's schedule in the Workplace Management / Employee list tab. The schedule is built only for the employees who are assigned an office and whose work schedule has been approved.