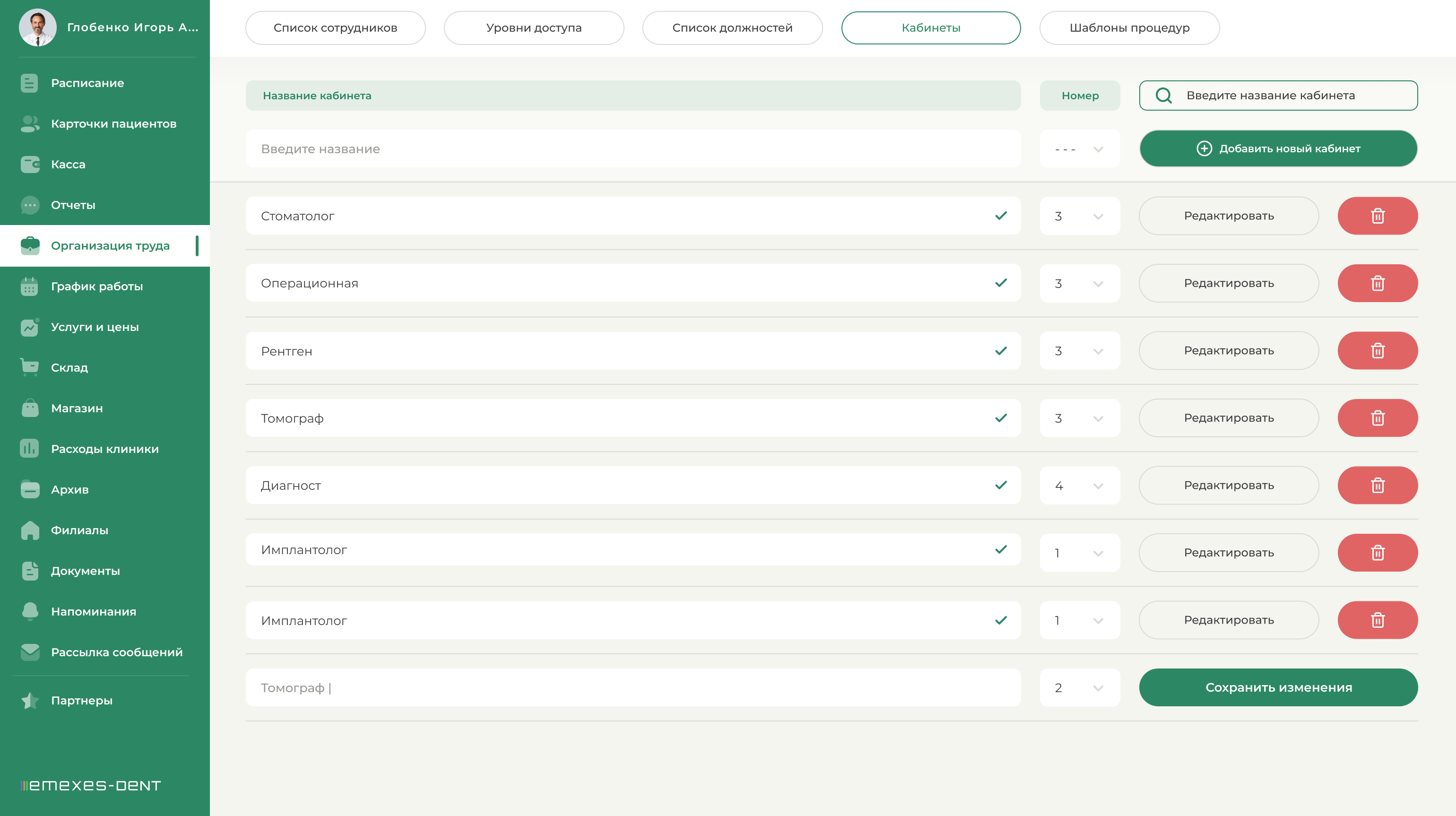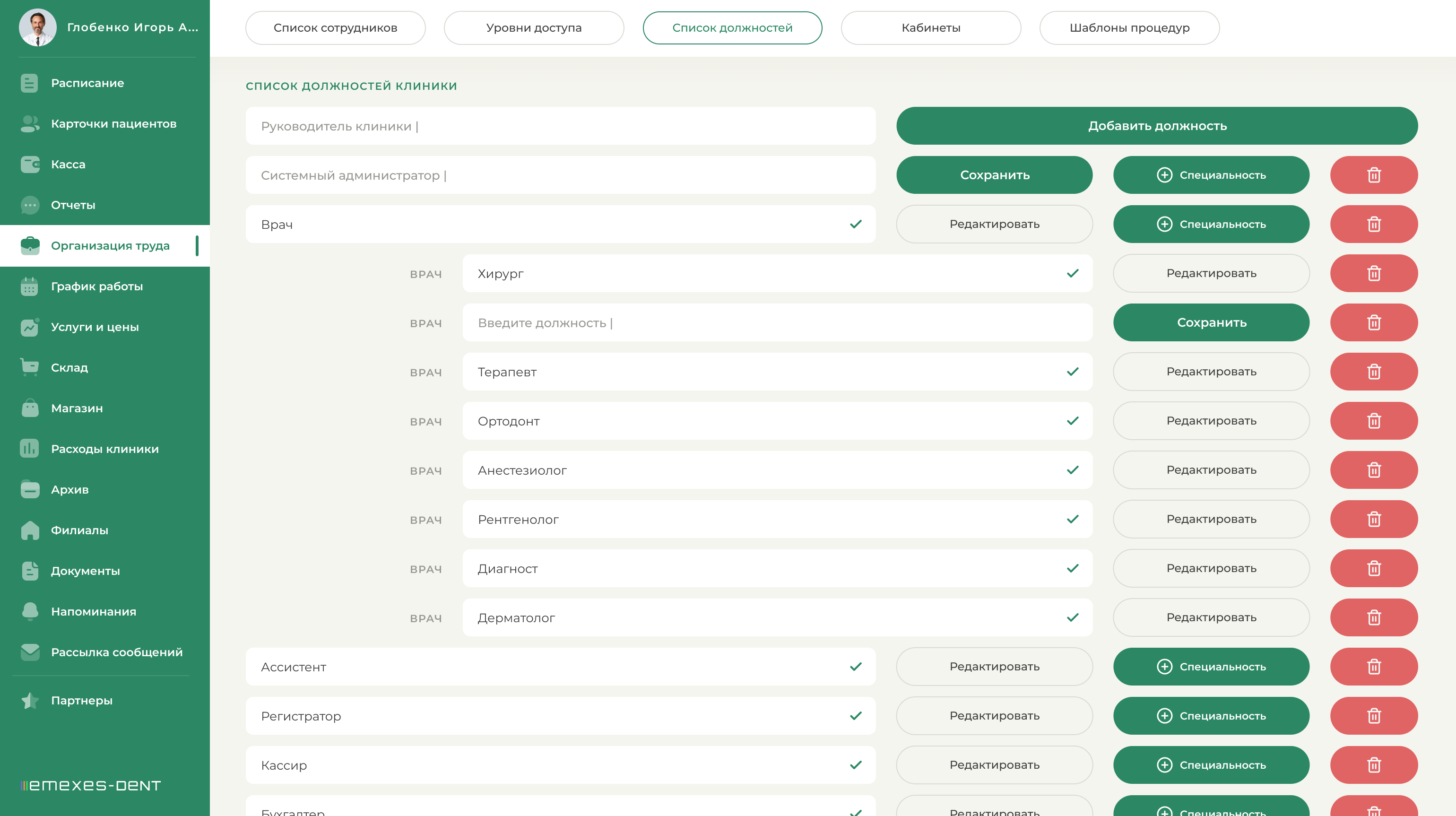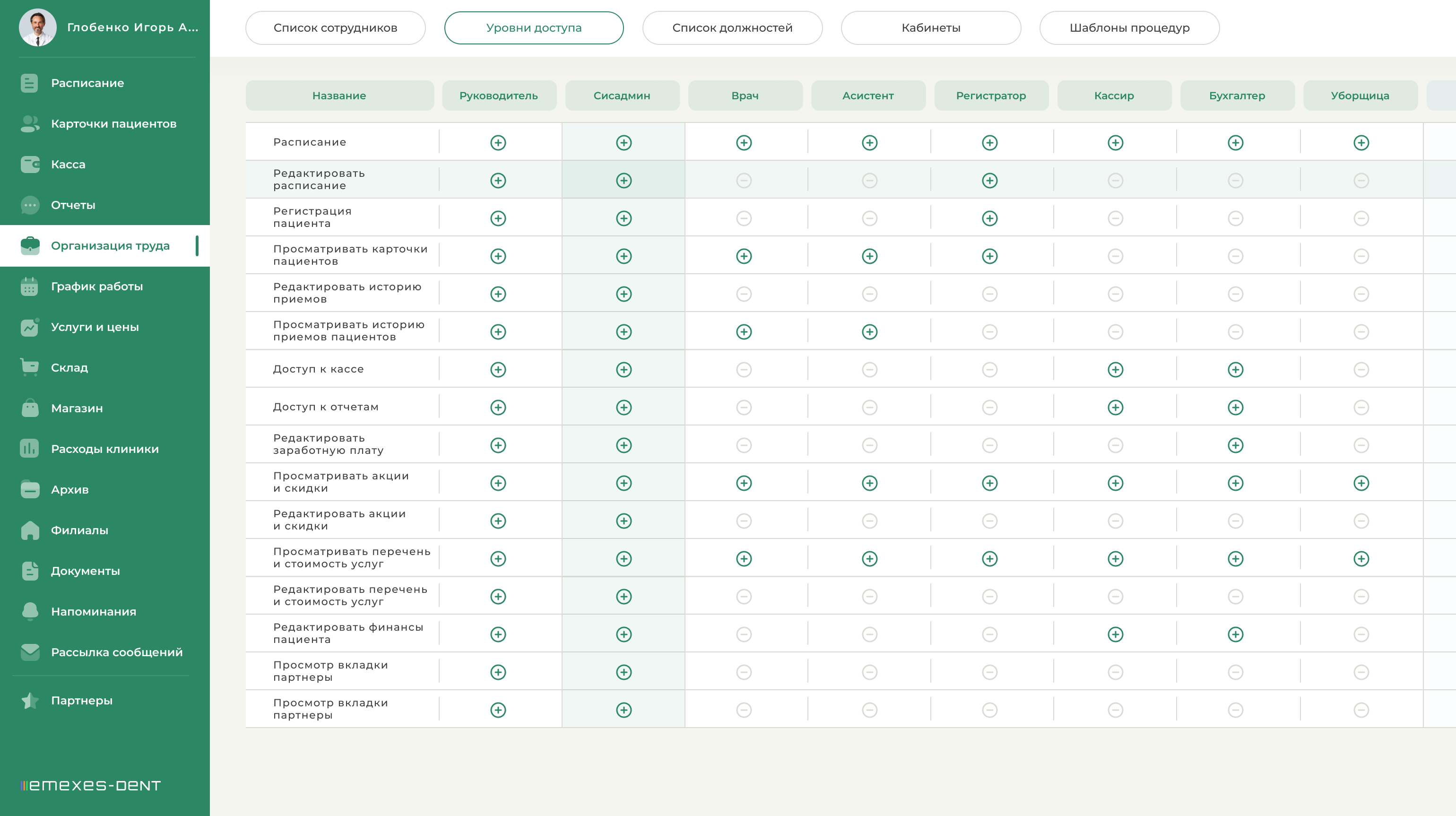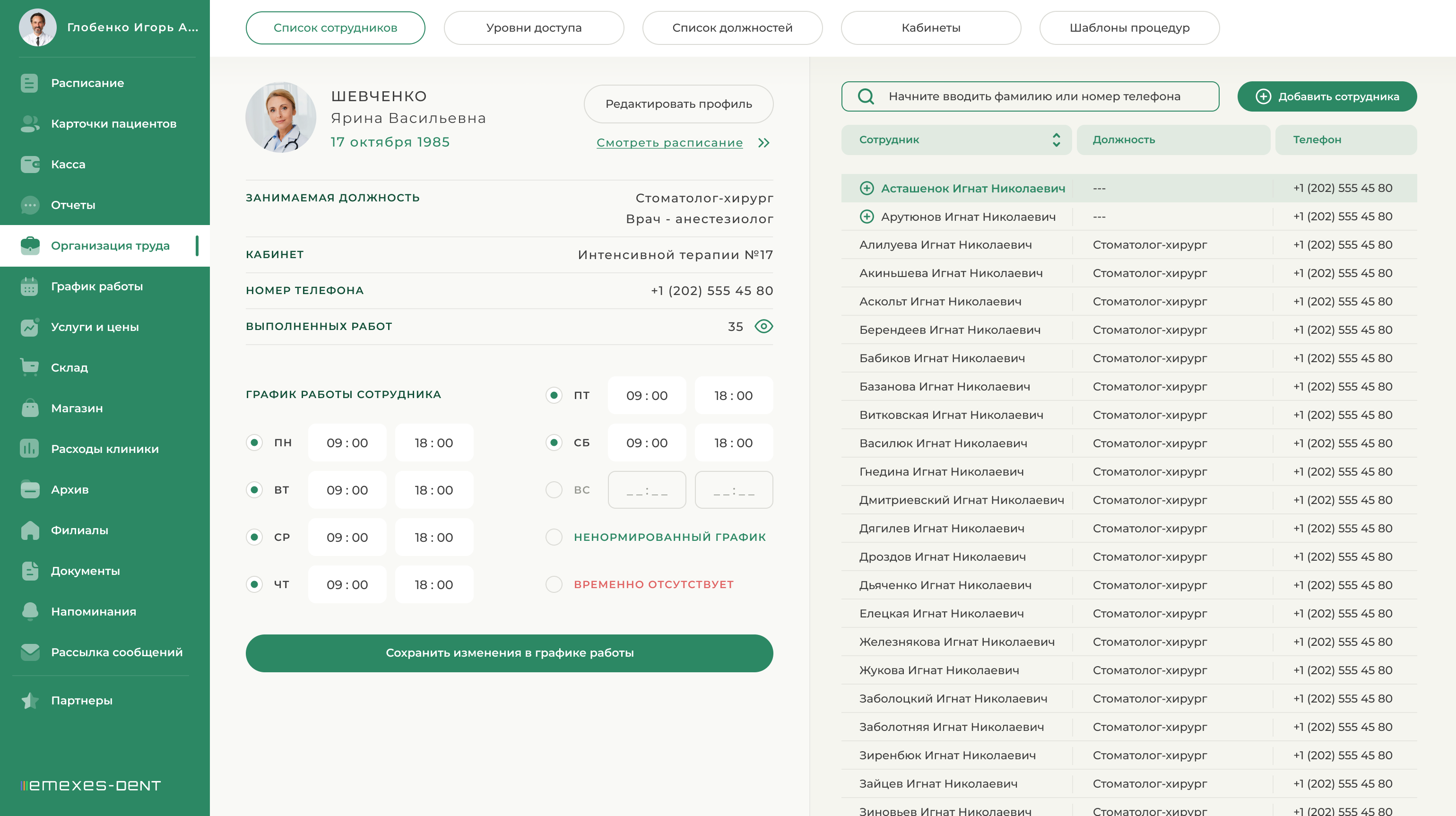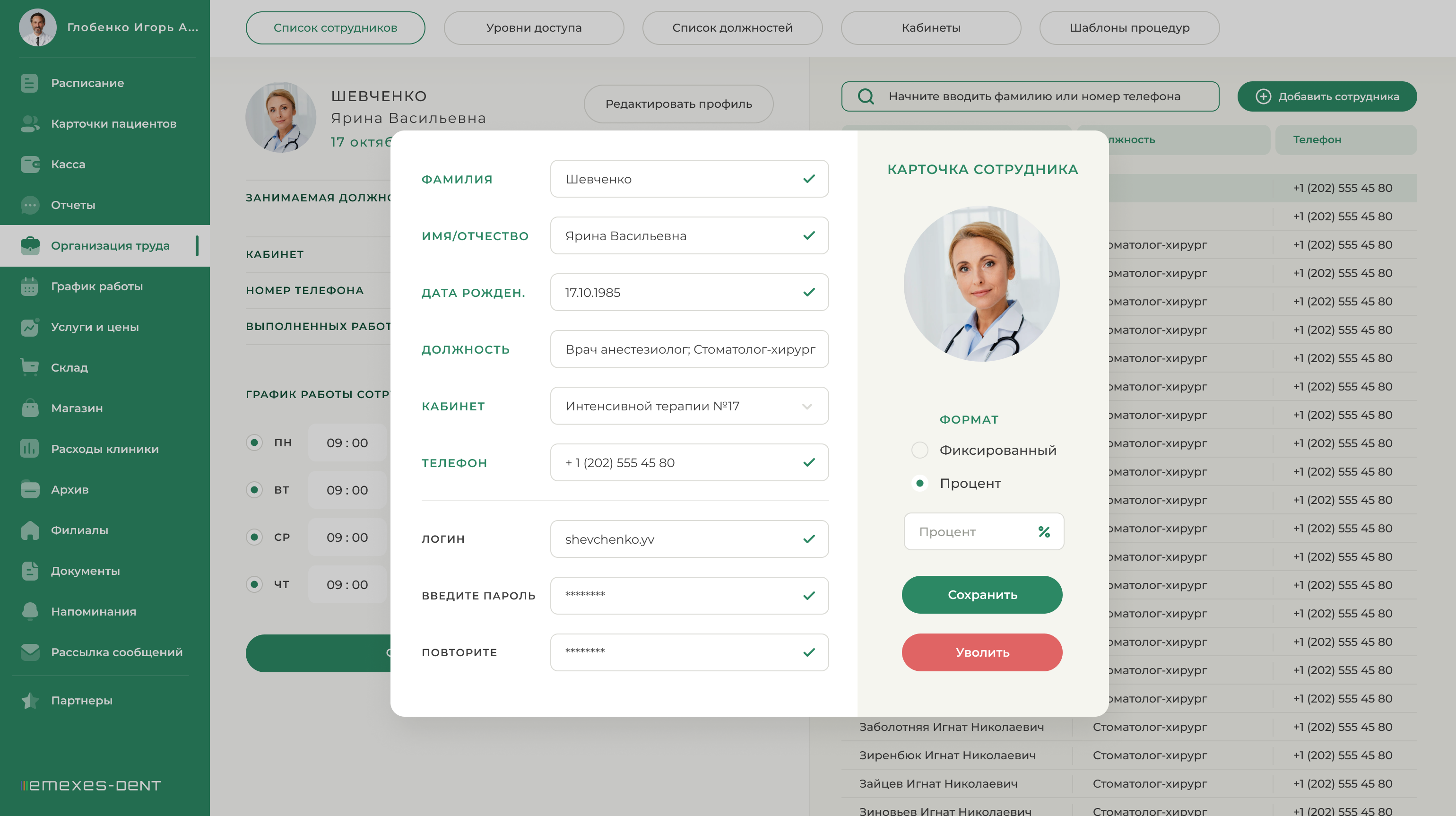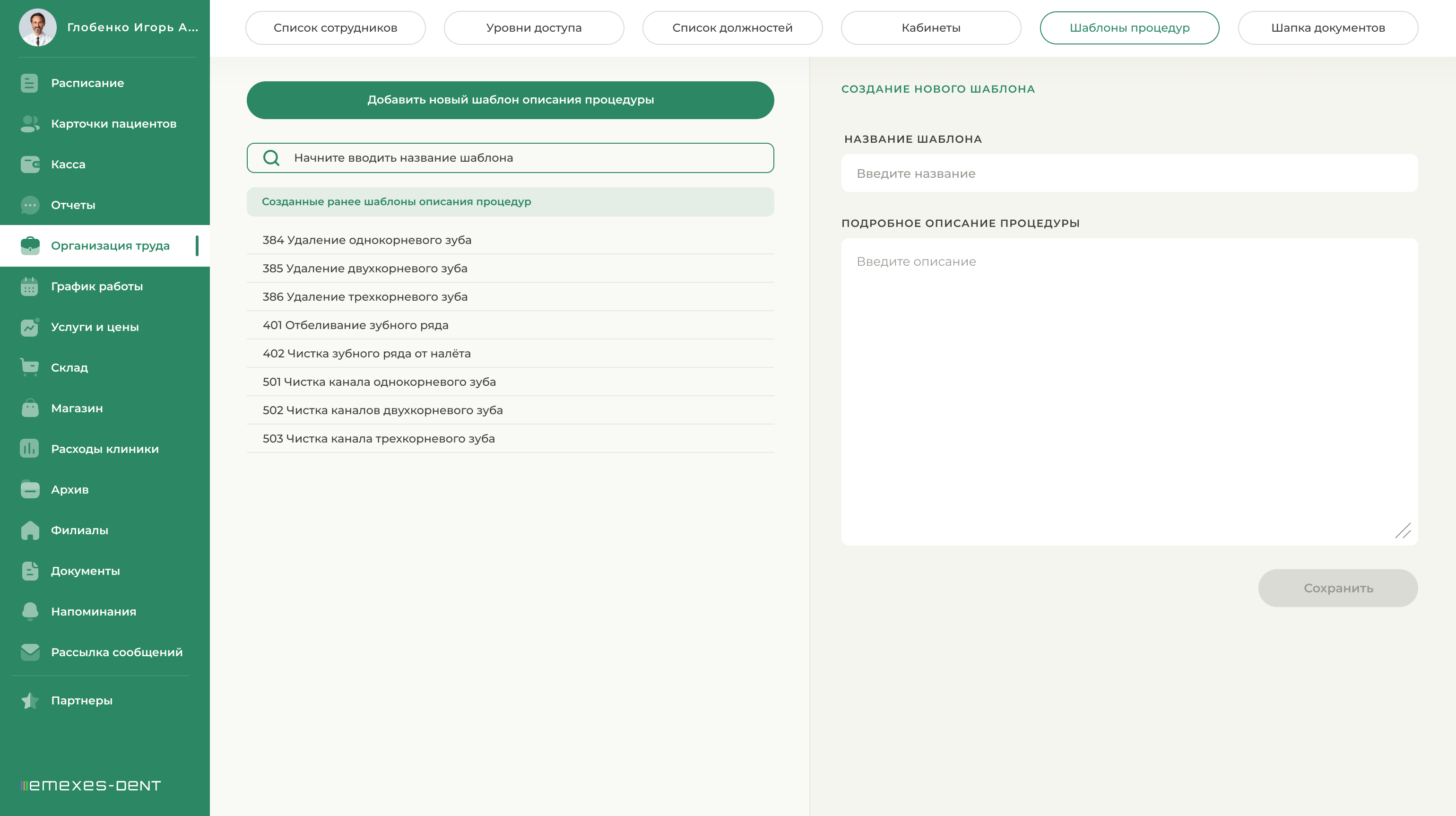1. КАБИНЕТЫ КЛИНИКИ
Что бы организовать работу клиники в системе управления, администратор первоначально должен создать все необходимые кабинеты, дать им названия и присвоить номер. После этого все созданные вами кабинеты будут отображаться в расписании клиники.
При использовании версии с отдельными складами для каждого кабинета, параллельно с созданным кабинетом, автоматически формируется склад – кабинет с соответствующим номером во вкладке «Склад» (см. раздел инструкции Склад / Склады-кабинеты).
Строка создания нового кабинета всегда находится сверху, над существующими.
Названия и номера кабинетов подлежат редактированию, а сами кабинеты можно удалить (при условии, что на соответствующем складе – нет истории движения материалов).
2. СПИСОК ДОЛЖНОСТЕЙ
После создания кабинетов администратору необходимо создать все требуемые для клиники ДОЛЖНОСТИ и СПЕЦИАЛЬНОСТИ, для того что бы после присвоить их вновь созданным сотрудникам.
Для добавления должности перейдите в раздел СПИСОК ДОЛЖНОСТЕЙ и в первой строке, возглавляющей список, введите название должности и нажмите «Добавить должность».
После этого добавленная должность добавляется вниз по списку и вы можете ее отредактировать, удалить ее или добавить ей специальность.
Что бы присвоить специальность для должности, необходимо найти строку вновь созданной должности и нажать на кнопку «+ Специальность». Снизу под должностью появится строка, в которой вы пишите название специальности и нажимаете «Сохранить». После сохранения новой специальности ее можно редактировать или удалить.
Все созданные специальности разбивают должность на несколько отдельных. То есть назначая сотруднику должность, имеющую специальности, невозможно назначить просто должность без специальности. Это значит, что вы не можете присвоить сотруднику должность ВРАЧ, при этом не указав специальность данного врача, например, Врач – стоматолог; Врач – анестезиолог; и т.д.
Должности Врач и Ассистент созданы по умолчанию и не подлежат редактированию, за исключением их специальностей. Это сделано по той причине, что только врачам и ассистентам можно назначить постоянный рабочий кабинет и включить в расписание.
3. УРОВНИ ДОСТУПА
После создания всех необходимых должностей администратор обязан присвоить им соответствующие уровни доступа, которые позволят или запретят должностям выполнять те или иные действия, а также просматривать определенную информацию.
Уровни доступа присваиваются лишь отдельным должностям. Специальности будут иметь тот же уровень доступа что и должность к которой они относятся.
По горизонтали здесь отображены все созданные вами должности, а по вертикали располагаются действия, которые вы можете разрешить или запретить определенным должностям.
Для того что бы разрешить доступ действию вам необходимо нажать на минус «-», тем самым включив в нужной ячейке разрешение действию, после чего на месте серого минуса должен появится «+» говоря о том, что действие разрешено. Выключение права доступа происходит обратным действием.
4. СОЗДАНИЕ СОТРУДНИКА
Далее, в разделе СПИСОК СОТРУДНИКОВ, администратор вносит в систему управления всех работников клиники.
Добавляя сотрудника вы указываете его личные данные, занимаемую должность или несколько должностей, при необходимости присваиваете ему кабинет и указываете формат его заработной платы. Если формат заработка сотрудника не фиксированный, вам необходимо ввести процент, который будет начисляться контрагенту по итогу завершенных приемов. Далее вы задаете сотруднику клиники логин и пароль для входа в систему и нажимаете кнопку «Сохранить», после чего профиль сотрудника добавляется в общий список.
Для того что бы задать сотруднику рабочий график, вам необходимо выбрать его из списка, после чего в левой части экрана будет отображена информация по его профилю. Здесь вы можете указать продолжительность его рабочего дня в разные дни недели или задать сотруднику не нормированный рабочий график, что позволит вам вносить его в расписание клиники самостоятельно. Для присвоения графика работы сотруднику нажмите «Сохранить изменения в графике работы».
Сотрудники, за которыми закреплен кабинет, будут автоматически подтягиваться в расписание клиники в соответствии с графиком их работы. То есть система автоматически создает смены врачей и их ассистентов на все последующие дни согласно графика, но при условии, что их график работы вкладывается в рамки графика работы клиники. Если данное условие не соблюдено, то смены, строящиеся по умолчанию будут ограничиваться началом и концом работы клиники.Смены сотрудников, у которых ненормированный график, не создаются в расписании. Таким сотрудникам необходимо создавать смену в ручную в свободном кабинете.
Когда администратору потребуется внести поправки в расписание по причине длительного отсутствия сотрудника, уехавшего в отпуск – необходимо сделать отметку «временно отсутствует» в рабочем графике отпускника. В таком случае сотрудник будет изъят из расписания клиники и в запланированных его визитах он фигурировать не будет. Если это врач, на его место в его кабинет может быть назначен другой специалист. По окончанию отпуска, для восстановления графика, врачу снова присваивается его кабинет, и он возвращается в текущее расписание, но предварительно из кабинета необходимо исключить его сменщика, если таков был назначен.
Вы можете редактировать данные сотрудника и просматривать выполненные им работы нажав на значок в виде глаза. Сотрудники могут быть уволены, после чего их профили сохраняются в системе с пометкой уволен. В последствии таких сотрудников можно восстановить в должности.
5. ШАБЛОНЫ ПРОЦЕДУР
В данном разделе, также предоставлена возможность добавления шаблонов для автоматического заполнения протоколов лечений. Добавления шаблонов - максимально простой процесс. Необходимо ввести название шаблона в произвольном или кодовом виде, а ниже ввести описание процедуры. После этого шаблон будет добавлен в список. Количество шаблонов не ограничено. Любой из добавленных шаблонов можно редактировать или удалить.