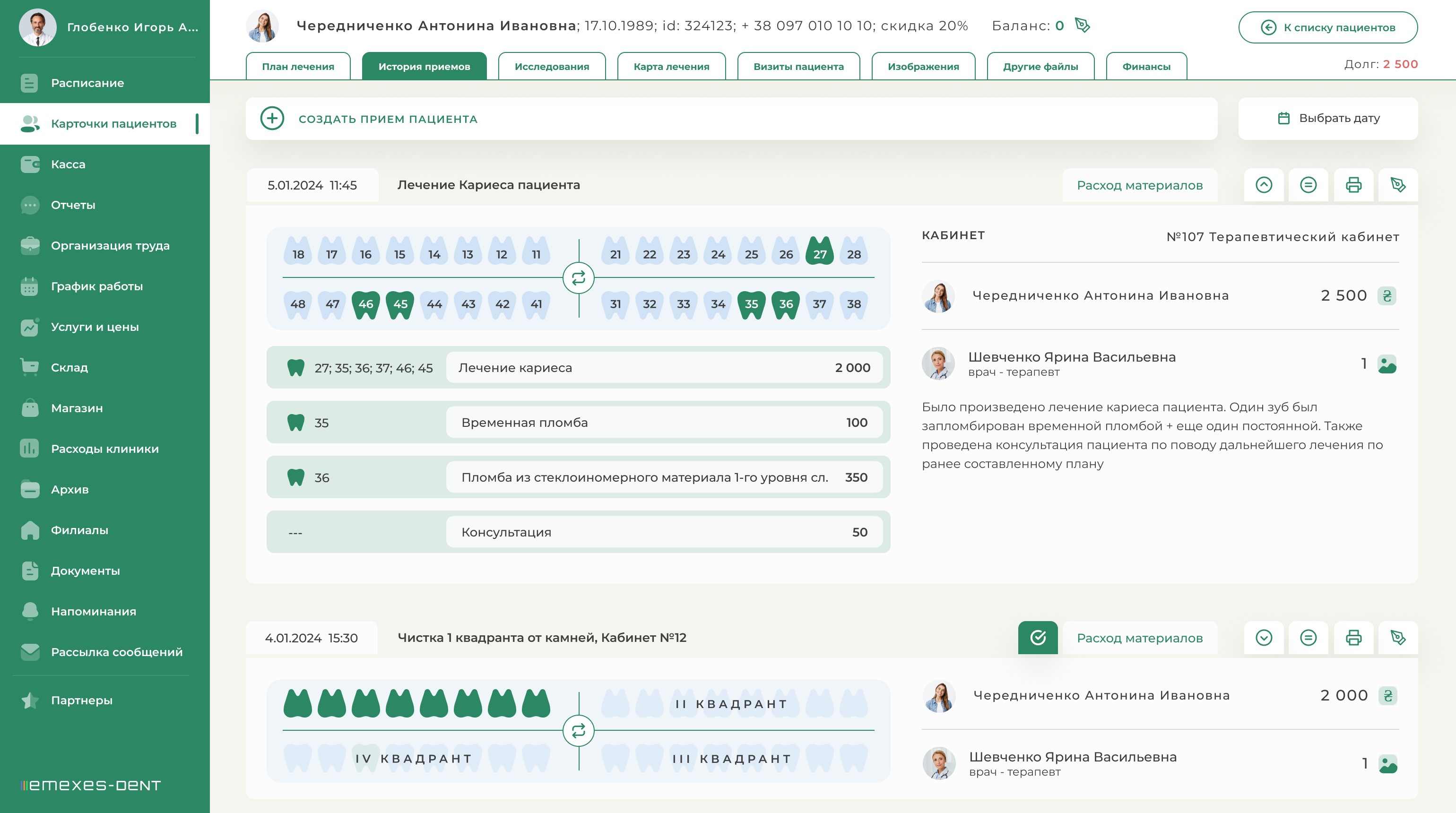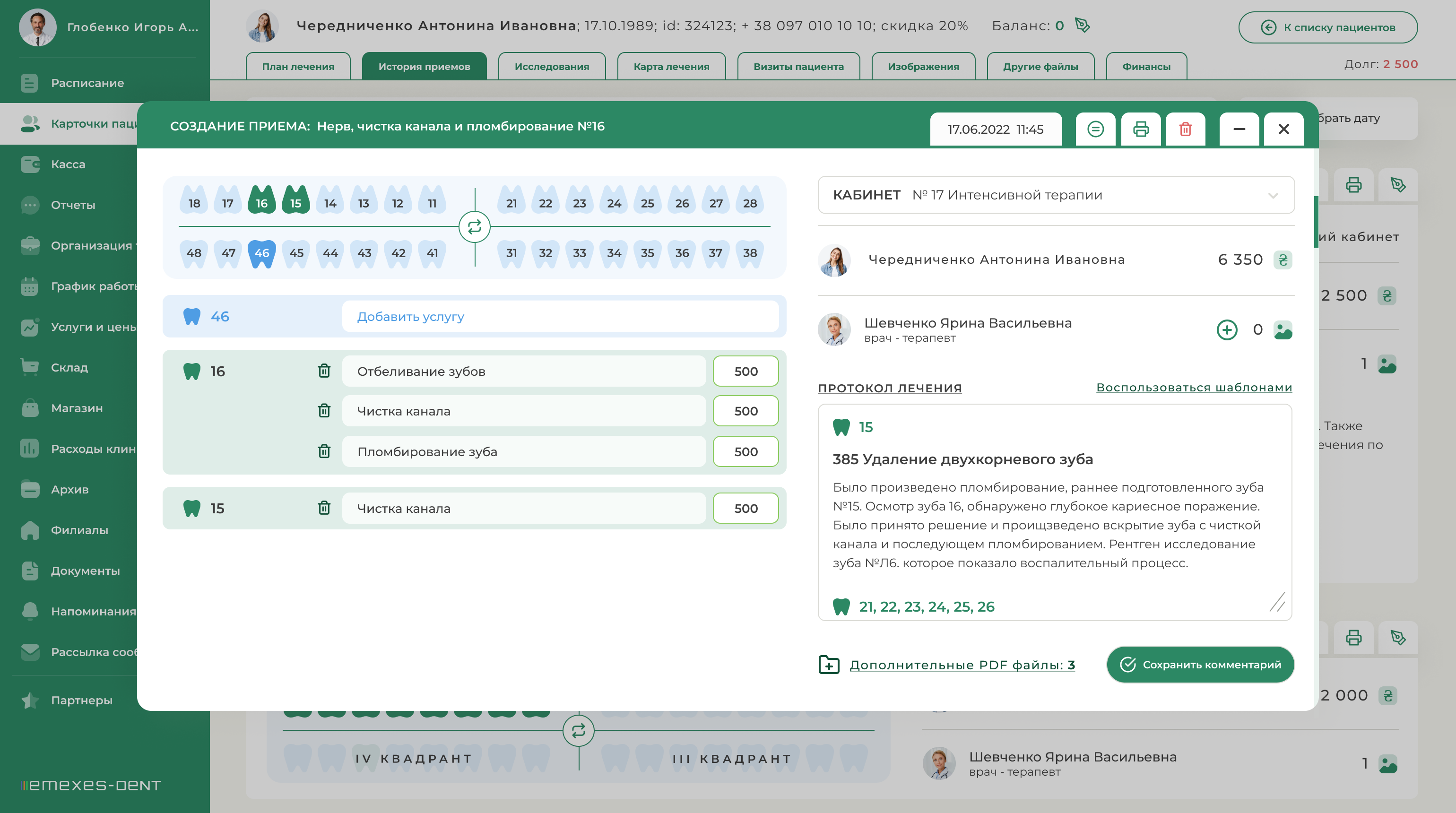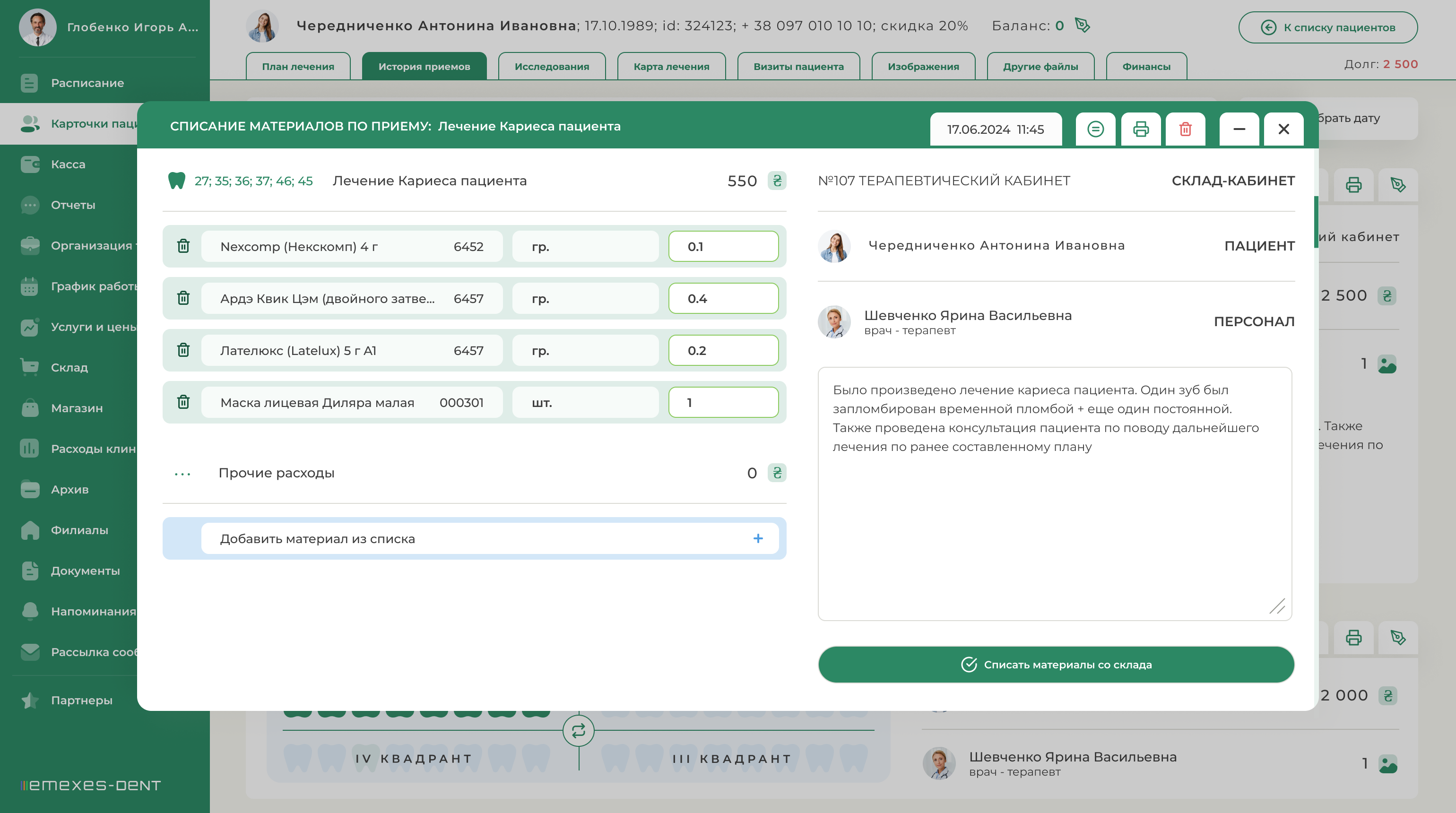В разделе «История приемов» отображены завершенные приемы пациента. Для поиска завершенного приема в нужном временном промежутке, можно воспользоваться кнопкой «Выбора даты».
Завершенные приемы по умолчанию отображаются свернутыми, но их можно открыть для детального просмотра, скрыть в них стоимость процедур и распечатать прием.
Завершенный прием идет в статистику всех сотрудников в нем фигурировавших. Если в приеме фигурировало 2 или больше сотрудника, которые работают на проценте, то стоимость выполненных в приеме процедур зачисляется на зарплату каждого из них согласно установленному проценту заработка.
«Создать прием пациента» - кнопка, которая всегда находится над списком завершенных приемов. После ее нажатия, в модальном окне вы указываете:
1. Врача, принимающего пациента. Или несколько врачей, если это необходимо.
2. Ассистента, если такой сотрудник необходим врачу в качестве помощника. При этом ассистентов может быть несколько.
3. Кабинет, в котором будет проходить прием.
4. Краткое описание приема, которое будет служить в качестве названия.
Врачи и Ассистенты, указанные в модальном окне имеют доступ к редактированию приема или его удалению.
После того как вы заполните вышеуказанные данные, перед вами откроется модальное окно нового приема пациента и автоматически создается платеж по данному приему в кассе с учетом услуг, которые вы оказали пациенту. В левой части окна приема отображена «Зубная сетка», с возможностью выбора параметра отображения челюсти:
1. Зубы по отдельности
2. Квадранты челюсти
3. Верхняя и нижняя челюсти
4. Сегменты челюсти
5. Детская челюсть (молочные зубы)
Выполненные работы врач может назначать как отдельному зубу, челюсти, квадранту, сегменту, так и нескольким сразу.
Ниже, под зубной сеткой, отображается строка выбора процедуры. В ней сокращенно указывается тот же объект, который выбран в сетке. Поэтому, для того что бы назначить процедуру другому объекту челюсти, вам необходимо предварительно выбрать его в зубной сетке. Для назначения процедуры сразу нескольким объектам сетки, можно воспользоваться зажатием комбинации клавиш Ctrl или Shift.
Назначение процедуры для объекта, происходит с помощью нажатия кнопки «Добавить услугу». После этого открывается список существующих процедур (указанных во вкладке «услуги и цены»), в котором вы выбираете нужные. При необходимости, на один объект можно назначить сразу несколько процедур.
Указав все выполненные процедуры, врач может добавить в историю приема фотоматериалы или результаты анализов в «Дополнительные файлы». В конце приема врач или ассистент заполняет протокол лечения самостоятельно или используя заранее заготовленные шаблоны (см. инструкцию «Организация труда/Шаблоны»). Нажав на кнопку ПРОТОКОЛ ЛЕЧЕНИЯ, будет открыто дополнительное окно для более удобного его заполнения.
Создавая или редактируя прием вы можете свернуть его модальное окно, чтобы вернуться к списку пациентов или посетить другую вкладку. Если вы закроете окно, то данные приема сохраняться в том виде в котором были на момент перед закрытием, кроме протокола лечения, который нужно подтвердить кнопкой «Сохранить комментарий».
Редактирование приема неоплаченного в кассе – доступно в полной мере. Также вы можете удалить такой прием пациента. Если же прием пациента оплачен – такой прием удалить невозможно. Также невозможно редактировать параметры, влияющие на его ценообразование, при этом вы можете изменить протокол лечения, редактировать добавленные файлы и фотографии. Оплаченные пациентом приемы, в его карточке, отмечаются зеленой галочкой возле даты создания приема. Редактировать или удалять ранее оплаченные приемы, можно только после аннулирования платежа пациента по данному приему.
СПИСАНИЕ МАТЕРИАЛОВ ПО ПРИЕМУ
Если во вкладке «Услуги и цены» вы указывали материалы, затрачиваемые на выполнение услуг, то по окончанию приема у вас будет возможность произвести их списание. Для списания материалов, во вкладке ИСТОРИЯ ПРИЕМОВ, необходимо найти нужный прием и нажать кнопку «Расход материалов». В результате перед вами появится модальное окно в котором вы увидите перечень материалов, затраченных на выполнение данного приема. Здесь вы можете редактировать:
1. Затраченное количество материалов (после изменения стандартных значений – количество в этих затраченных материалах будет помечено красной обводкой).
2. Удалить материалы из списка, если по какой-то причине он не был использован.
3. Добавить другие материалы в список, если они вам дополнительно потребовались.
Перед списанием материалов, вы можете оставить комментарий, с кратким пояснением того, почему, например, было списано больше материалов чем полагается. По завершении, необходимо нажать кнопку «Списать материалы со склада». Списывать материалы по приему может только тот человек, который в нем участвовал (Ассистент или врач). Редактировать списание материалов по приему можно во вкладке «Склад». Должности, у которых есть доступ к редактированию списаний – определяются руководителем клинике и присваиваются во вкладке ОРГАНИЗАЦИЯ ТРУДА / УРОВНИ ДОСТУПА. Приемы, по которым было произведено списание затраченных материалов - помечены зеленой галочкой, рядом с кнопкой «Расход материалов».
В клинике со вторичными складами, главным условием успешного списания материалов является наличие склада - кабинета там, где происходил прием пациента (см. инструкцию Склад / склады-кабинеты).