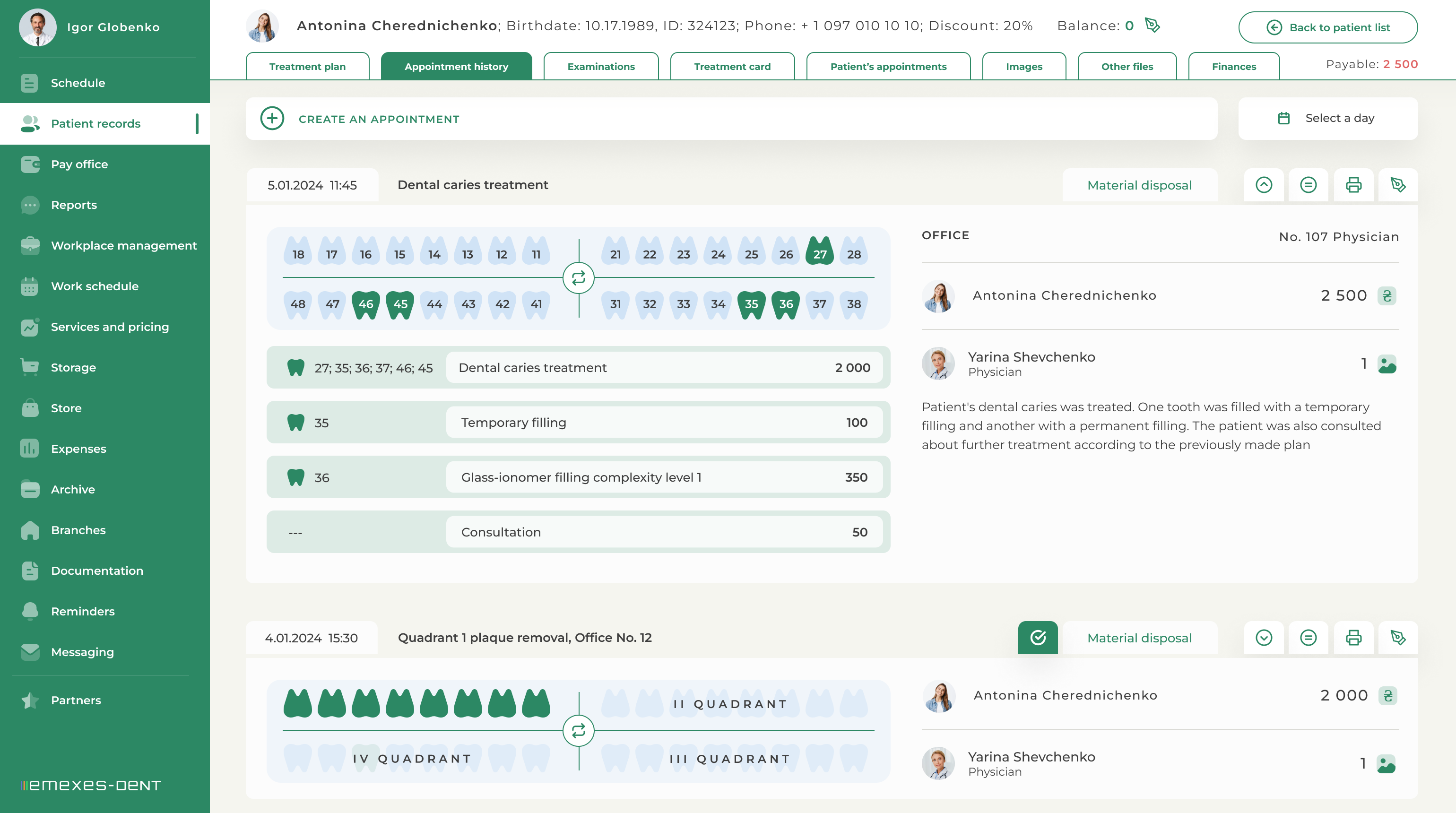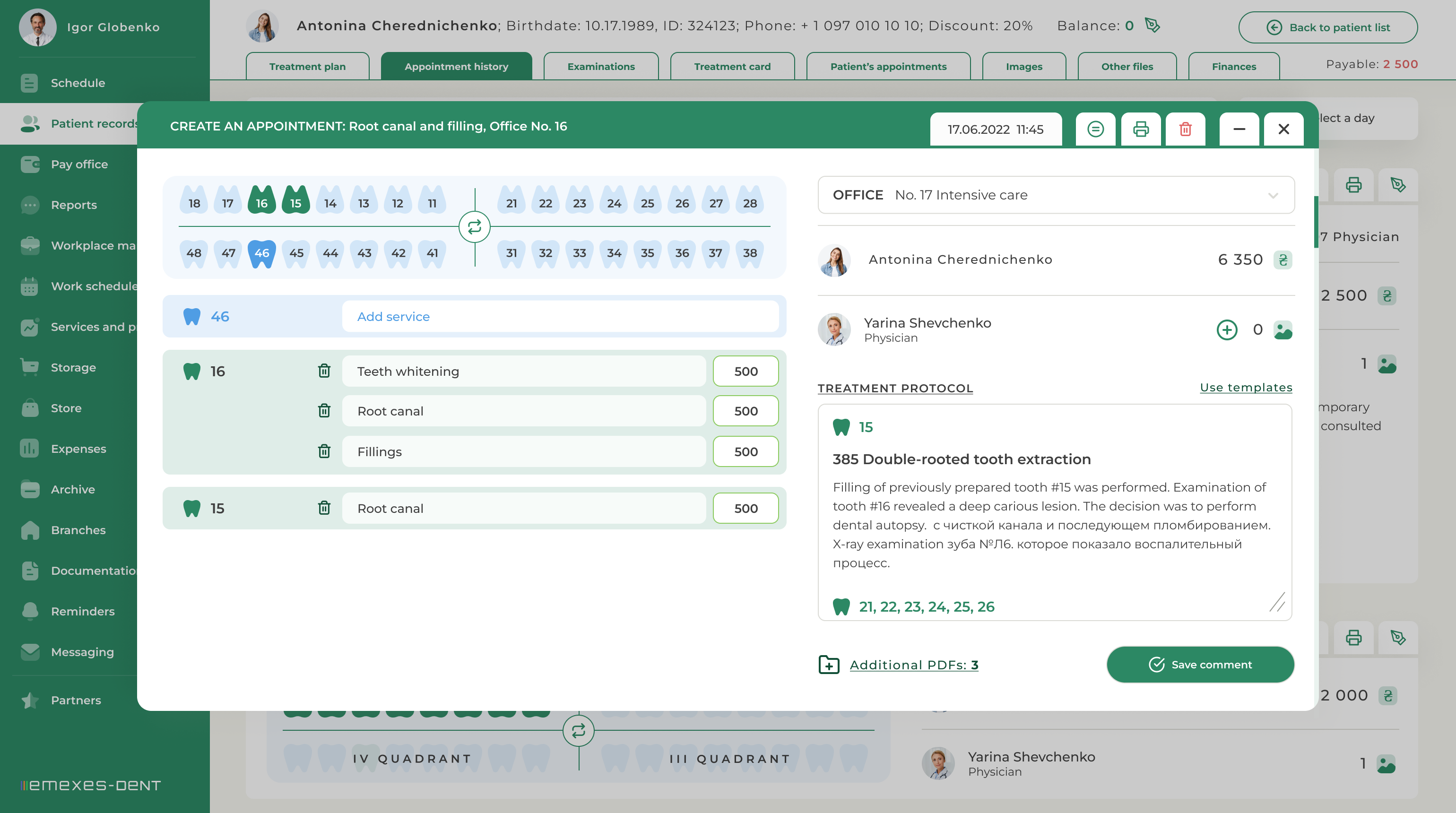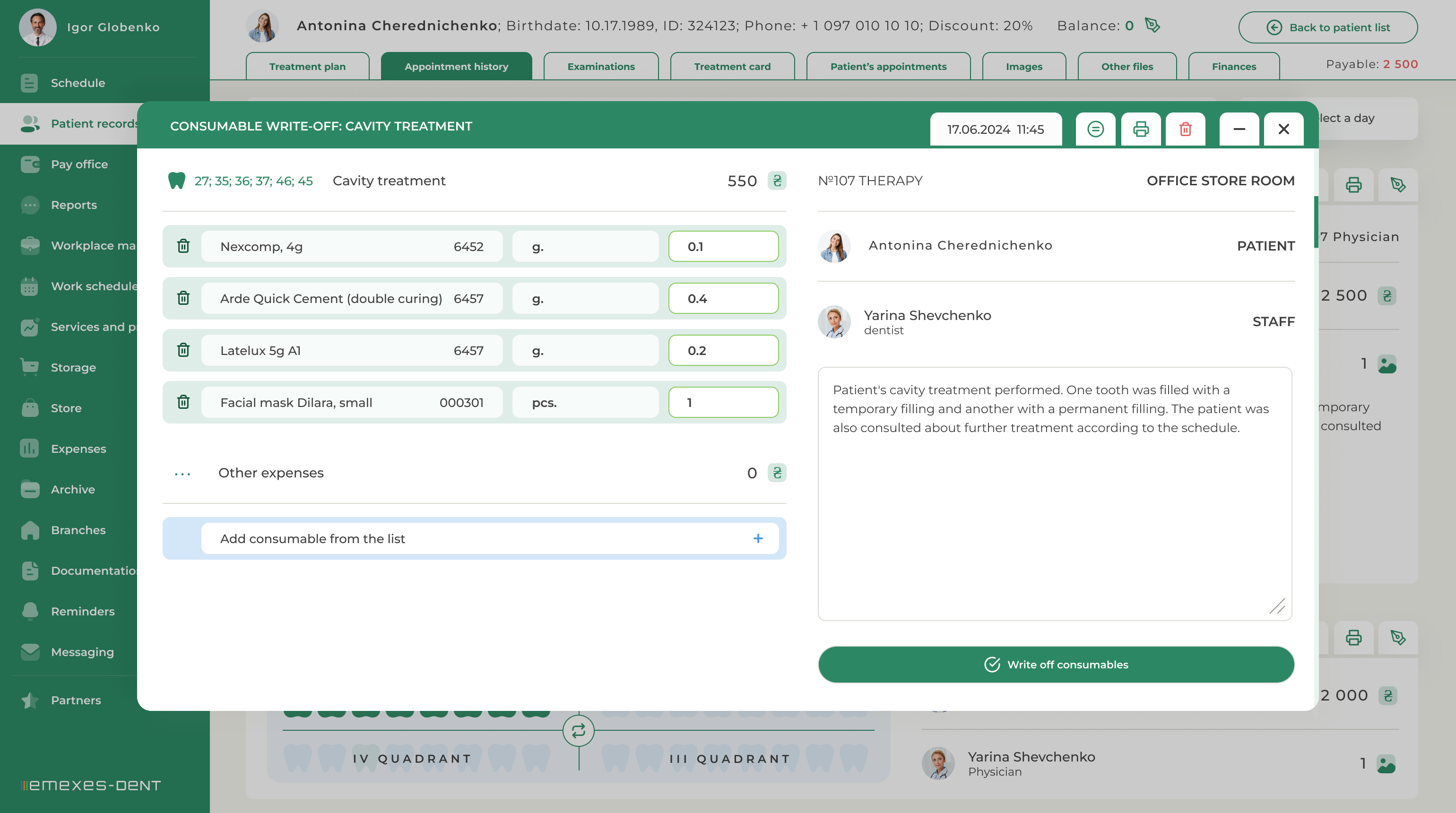Completed patient appointments are displayed in the "History of appointments" section. To search for a completed appointment in the required time period, you can use the "Select date" button. Completed appointments are displayed minimized by default, but you can open them for detailed viewing, hide the cost of procedures in them and print the appointment.
Completed appointments are included in the statistics of all employees who participated in them. If there were 2 or more employees who work on a percentage basis, the value of the procedures performed in the appointment is credited to the salary of each of them according to the set percentage of earnings.
«SET UP A PATIENT APPOINTMENT» is a button, which is always located above the list of completed appointments. After clicking on it, you specify the following information in the modal window:
1. The DOCTOR admitting the patient. Or multiple doctors, if necessary.
2. ASSISTANT, if the doctor needs any. There may be multiple assistants.
3. The number of the OFFICE where the appointment will take place.
4. A BRIEF DESCRIPTION of the appointment, which will serve as the title.
Dentists and Assistants listed in the modal window have access to edit the appointment or remove it.
After you have filled in the above-mentioned data, a modal window of a new patient appointment will open and a payment for this appointment will be automatically created in the pay office, based on the services you have rendered to the patient. On the left side of the appointment window, you can see the dental grid, with the option to select the jaw display parameter:
1. Teeth individually
2. Jaw quadrants
3. Upper and lower jaw
4. Jaw segments
5. Child jaw (deciduous teeth)
You can assign scheduled procedures for an individual tooth, jaw, quadrant, segment, or for several teeth at once.
Below, under the dental grid, the procedure selection bar is displayed. It abbreviates the same object that is selected in the grid. Therefore, in order to assign a procedure to another jaw object, you must first select it in the dental grid. To assign a procedure to several objects in the grid at once, you can use the Ctrl or Shift key combination.
You can assign a procedure to an object by clicking the "Add Service" button. After that, the list of existing procedures (specified in the "Services and Prices" tab) opens, where you select the ones you need. If necessary, you can assign several procedures to one object at a time.
After specifying all the procedures performed, the doctor can add photo materials or test results to the history of the appointment in "Additional files". At the end of the appointment, the doctor or assistant fills in the treatment protocol by themselves or using pre-created templates (see the "Workplace Management/Templates" manual). Clicking on the TREATMENT RECORD button will open an additional window for your convenience. When creating or editing an appointment, you can minimize its modal window to return to the list of patients or visit another tab. If you close the window, the appointment data will be saved as it was at the moment before closing, except for the treatment protocol, which must be confirmed by the "Save" button.
Editing an appointment that hasn’t been paid is fully available. You can also remove the patient’s appointment. If the patient's appointment has been paid for, it cannot be removed. Also, you can’t edit the parameters affecting its pricing, but you can change the treatment protocol, edit added files and photos. Patient's paid appointments are marked with a green check mark next to the date of appointment creation. You can edit or remove previously paid appointments only after canceling the patient's payment for that appointment.
MATERIAL DISPOSAL
If in the "Services and prices" tab you have specified the materials used, you will be able to write them off at the end of the appointment. To write off materials, you need to find the specific appointment in the HISTORY of appointments tab and click the "Material consumption" button. As a result, a modal window will appear, where you will see a list of materials used during the appointment. Here you can edit:
1. The amount of materials spent (after changing the default values, the amount of materials spent will be highlighted red).
2. Remove materials from the list, in case they weren’t used.
3. Add other materials to the list if you needed additional items.
Before writing off materials, you can leave a comment with a brief explanation of why (if, for example, you have written off more materials than you were supposed to). When finished, you should click the "Dispose" button. Only those who participated in the appointment (Assistant or doctor) can write off the materials for the appointment. You can edit the material disposal in the "Storage" tab. Positions that have access to edit material disposals are determined by the clinic manager and assigned in the WORKPLACE MANAGEMENT / ACCESS LEVELS tab. The appointments with materials disposed will be marked with a green check mark next to the "Material consumption" button.
In a clinic with secondary storage, the main prerequisite for a successful material disposal is the presence of a store room in the office where the appointment took place (see the Storage / Store rooms manual)