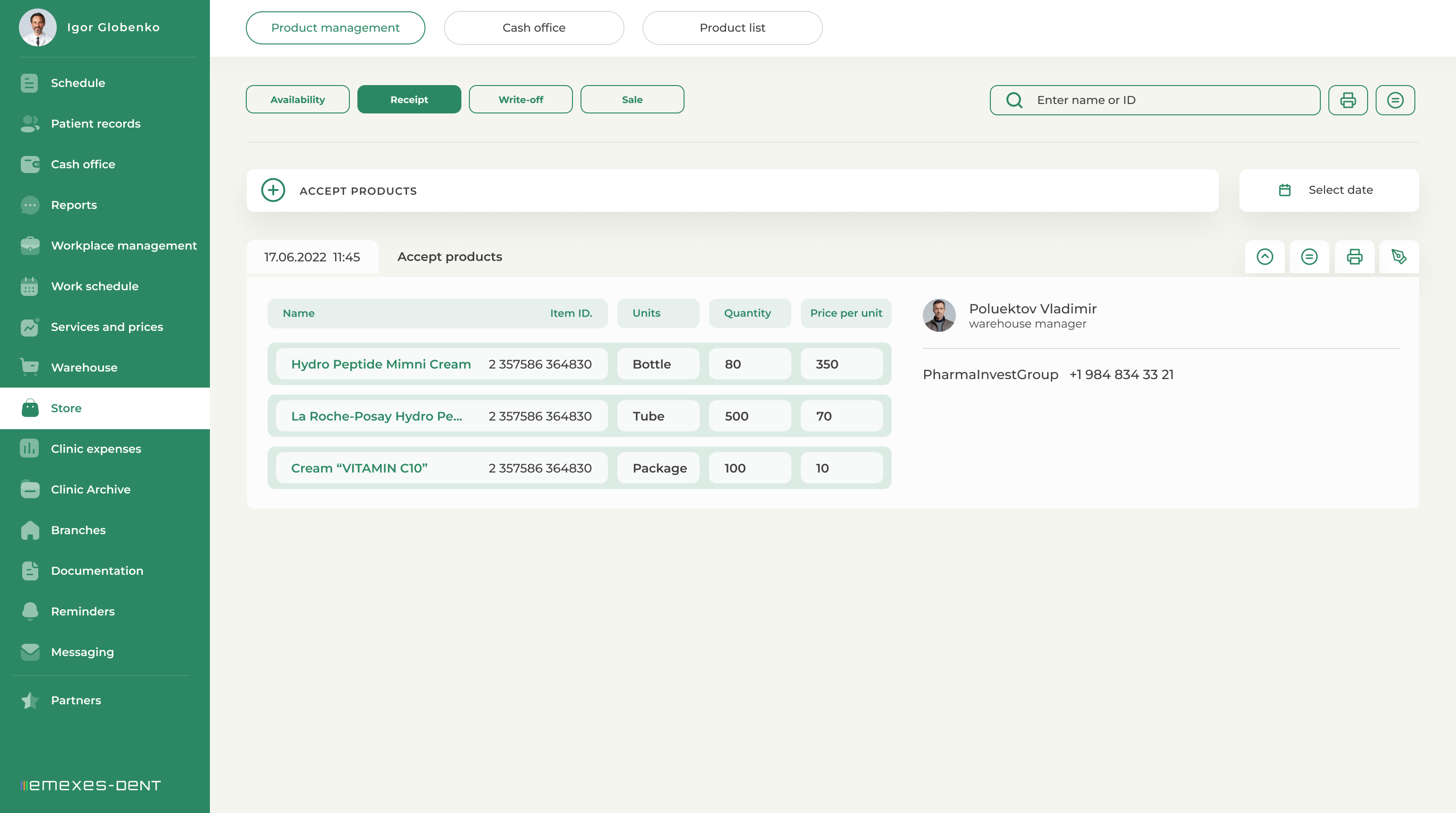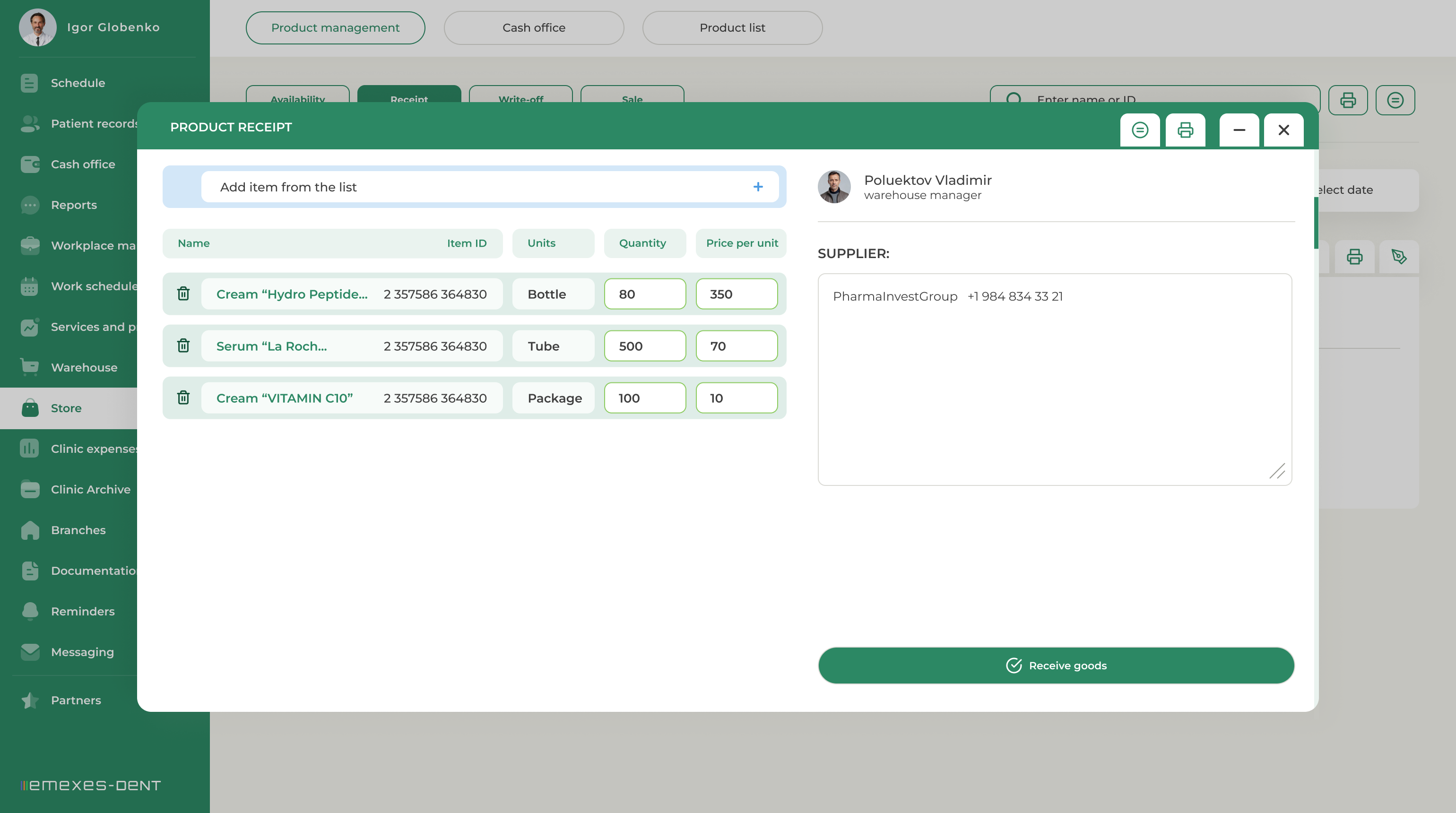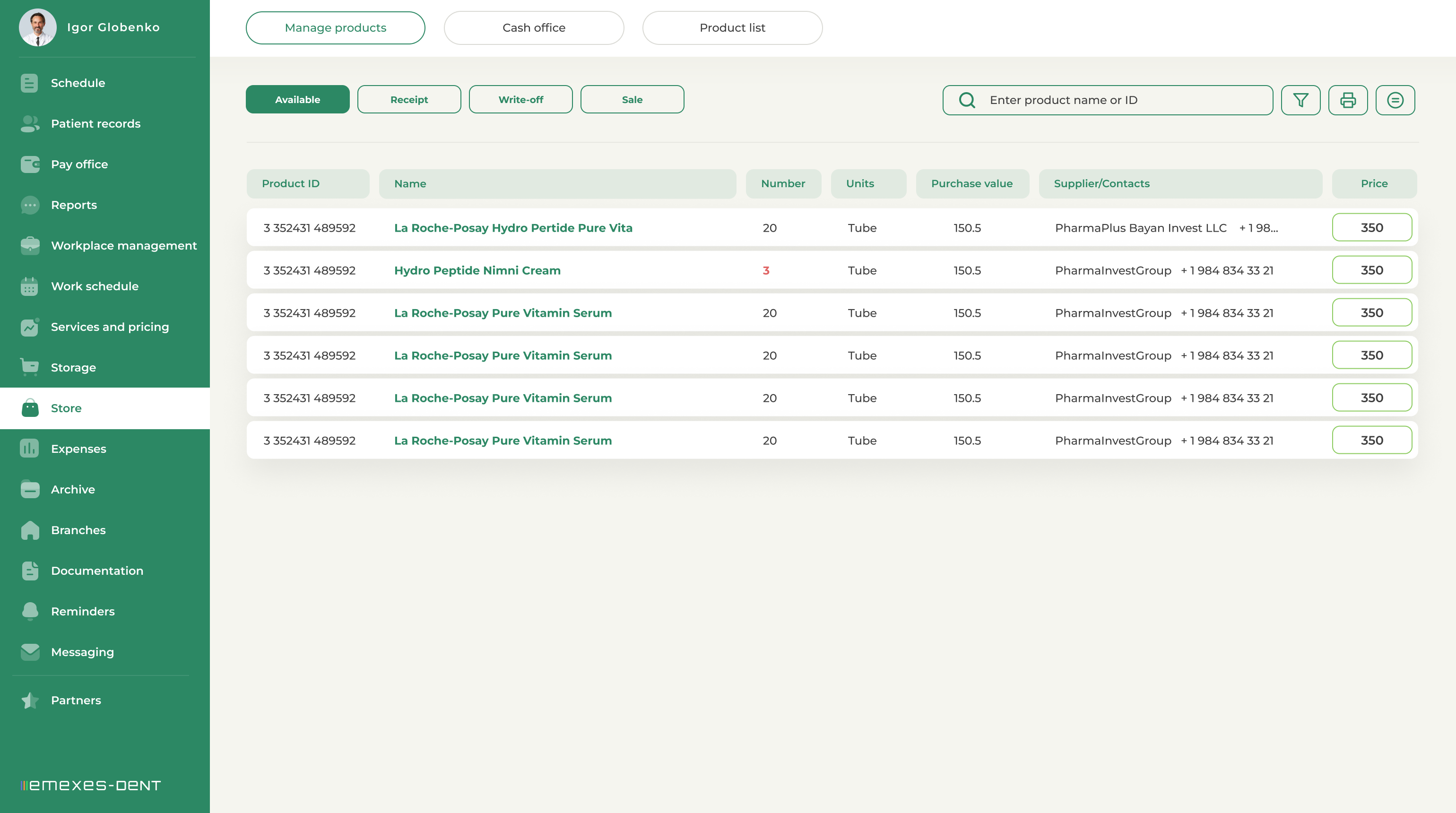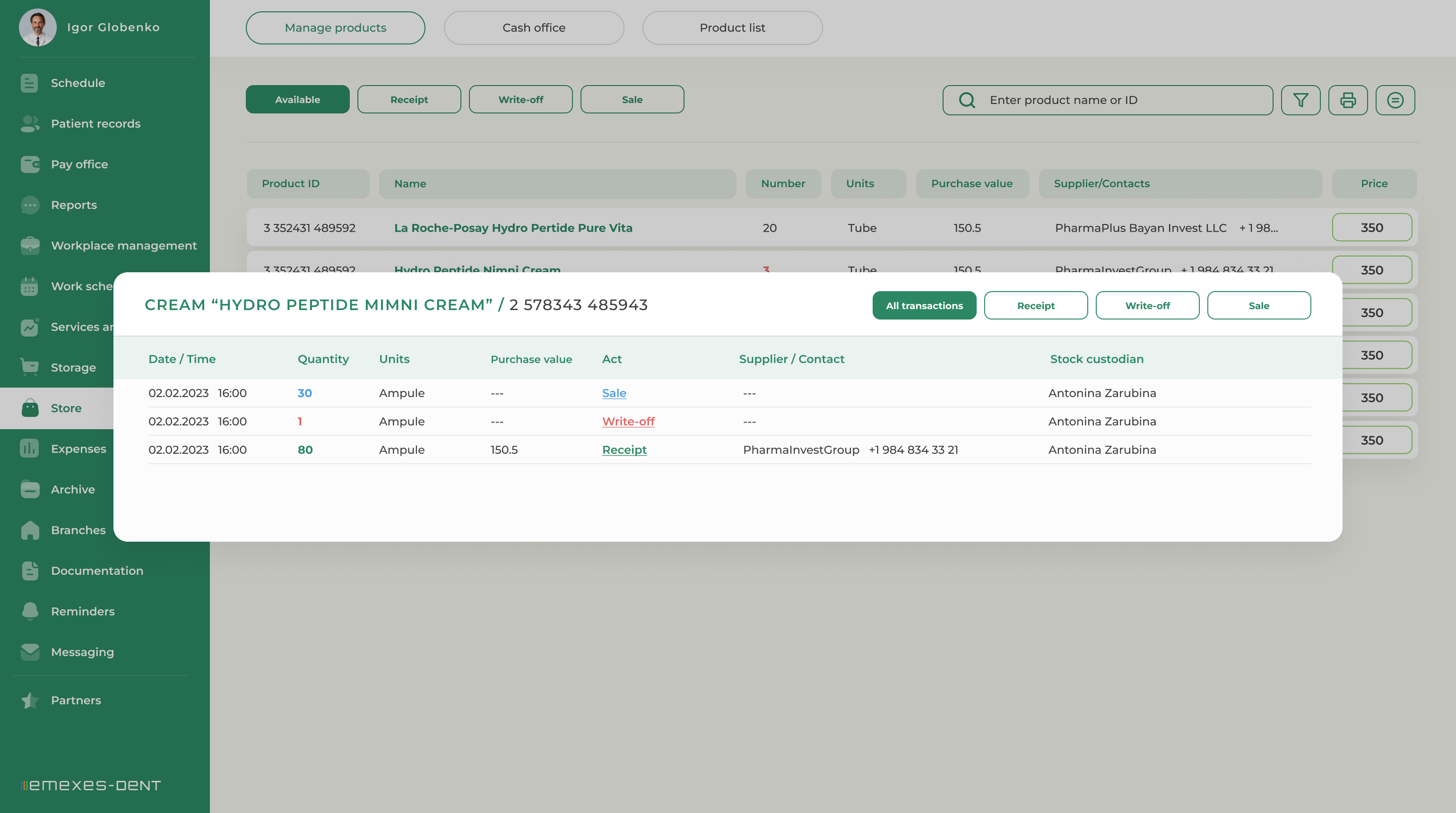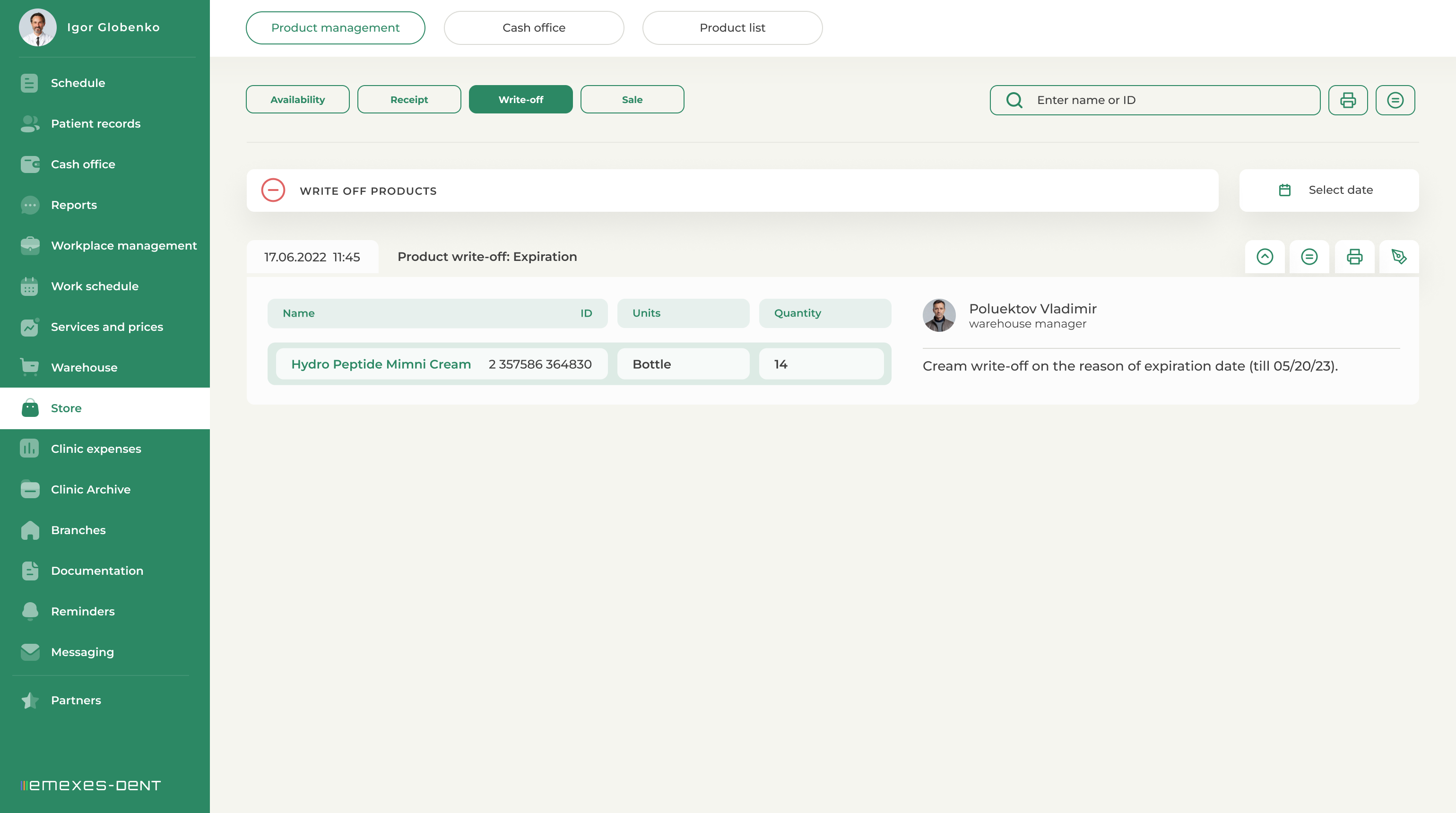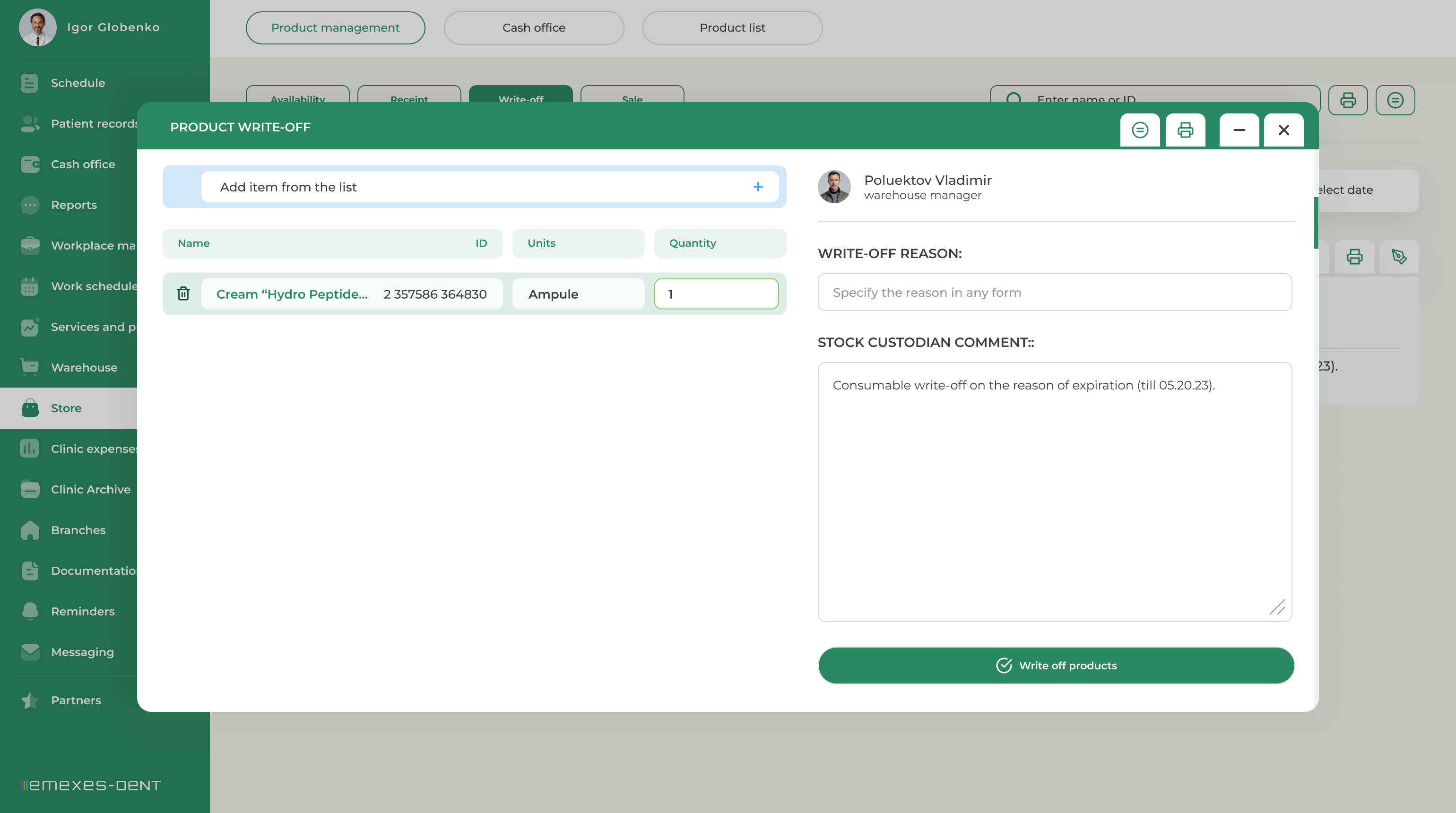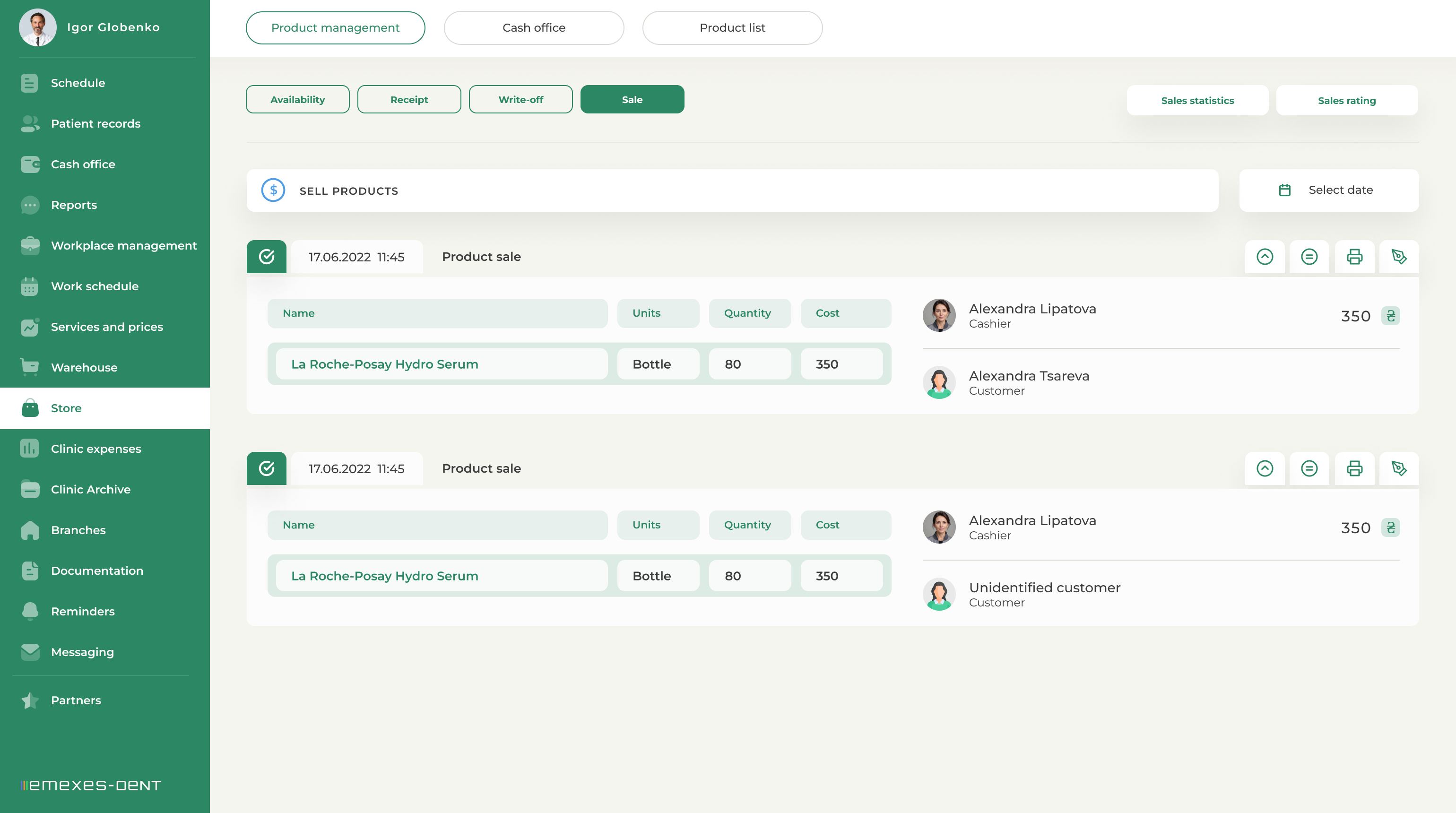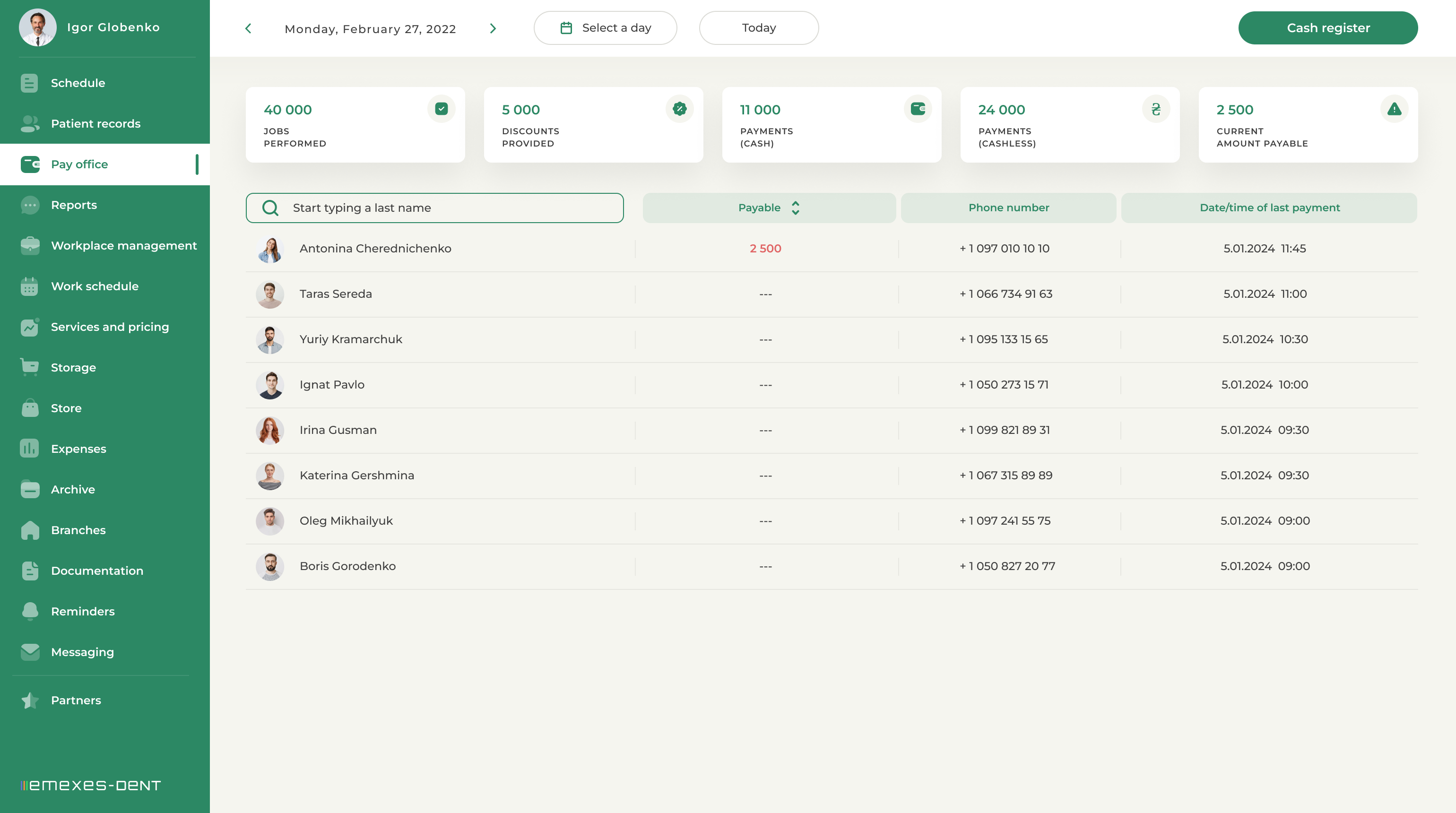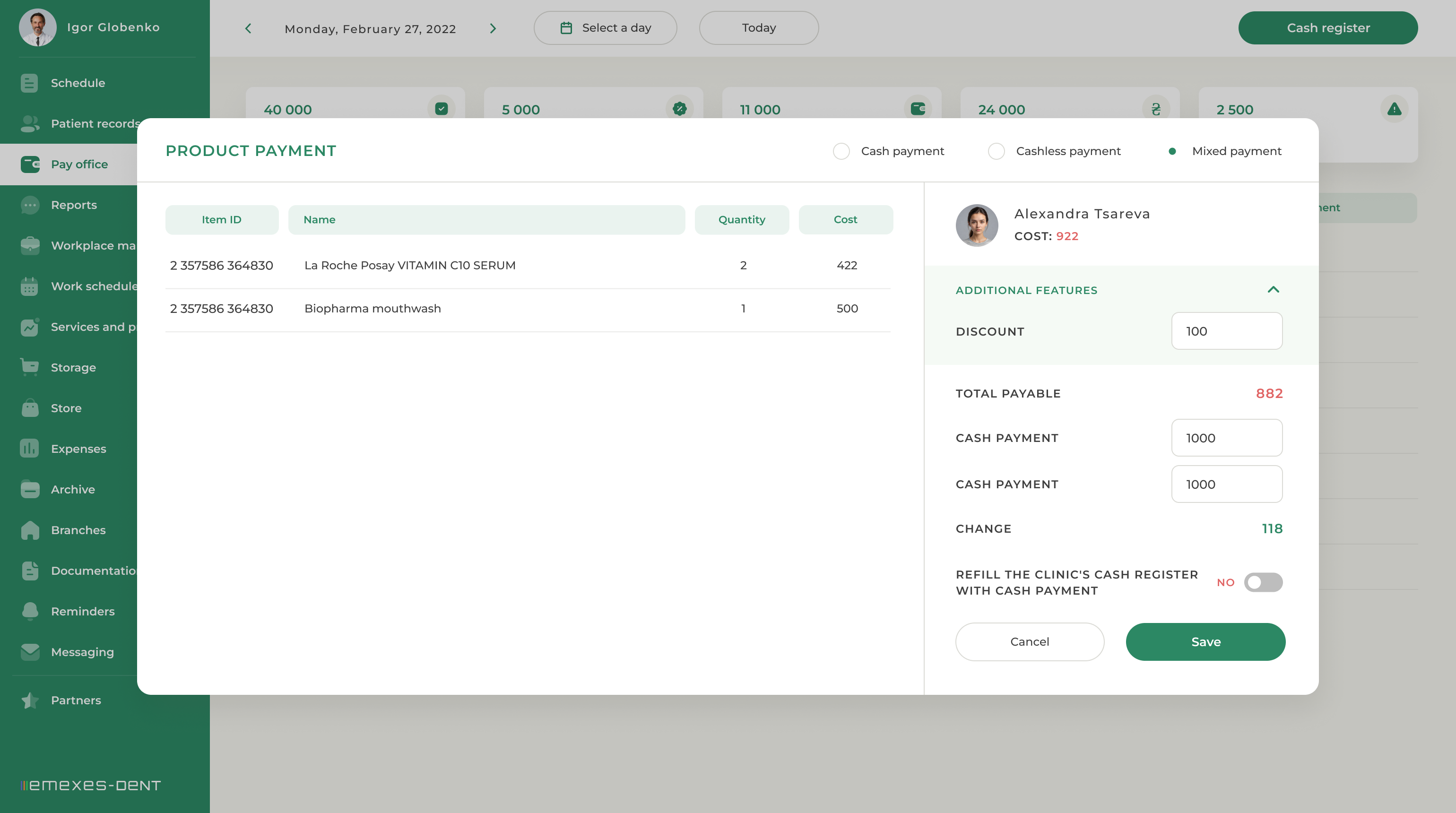In case the clinic sells specialized products, we have provided a record of products and sales. In order to manage a store, the responsible person must enter all the products that are expected to be delivered and that the clinic plans to sell in the list of products. For this purpose, you need to enter the name of the product, its ID number, specify the units of measurement for this product and its minimum quantity in the "Product list". You should specify the minimum quantity of products so that you get notified when a product is running out. When the quantity of the item is less than the minimum quantity, the "Quantity" column in "Product Management/Available" will be highlighted red.
1. PRODUCT ARRIVAL
When accepting an item, you need to go to "Manage products / Arrival" and click on the "Accept products to the store" button. Here you select the products coming to the store from a previously created list, specify their quantity and price per unit. Next, you specify the supplier and click Accept. After that, the product will be displayed in the "Product management / Available" section. All arrivals to the store are displayed in the "Arrival" archive.
2. ITEM AVAILABILITY
Here you can see: Item number, Name, Quantity (highlighted red if it is running out or has run out), Units of measurement, purchase price, Supplier and their contacts, as well as the final price of the item for the consumer. The purchase price and the supplier are displayed based on the last product receipt. In order to set the cost of products for the consumer, you need to enter a required number in the rightmost column and click Save. After that, this price will be automatically displayed into the total receipt.
To see only those items that are currently running out, use the filter.
3. PRODUCT WRITE-OFF
You can also write off goods in case they are damaged upon receipt or expired. To do this, you have to do simple manipulations in the "Product management / Write-off" section, which is similar to the material disposal in the storage.
4. PRODUCT SALES
The product sales will be managed either by the doctor who admits patients in their office or the store assistant. This is done as follows. In the "Product Management / Write-off" section, you need to click on the "SELL PRODUCT" button, select the items required by the client from the list and enter their quantity. Then select a patient from the list or specify that the buyer is anonymous, if the customer is not a patient of the clinic. By clicking "Sell product", you will make this transaction appear in the STORE tab in the "Pay Office" section as an unpaid product, after which the cashier will accept payment from the customer. The "Sales Rating" is also available here, which informs about which of the doctors has sold an item for a larger amount and the "Sales Statistics", which shows which of the items sells most frequently.
5. PAY OFFICE AND PAYMENT ACCEPTANCE
After making a sale, the cashier needs to go to the "Cash Register" section of the STORE tab and find it in the general list. For unpaid transactions, the cost is highlighted in red, and for paid ones in green. After clicking on the customer you have to accept the payment from, you will see the "Product payments" window. On the left side, you can see the product that the client buys and its cost. On the right side, you select the payment method, a discount if available, enter the amount actually provided and click Save, after which the payment will be accepted.