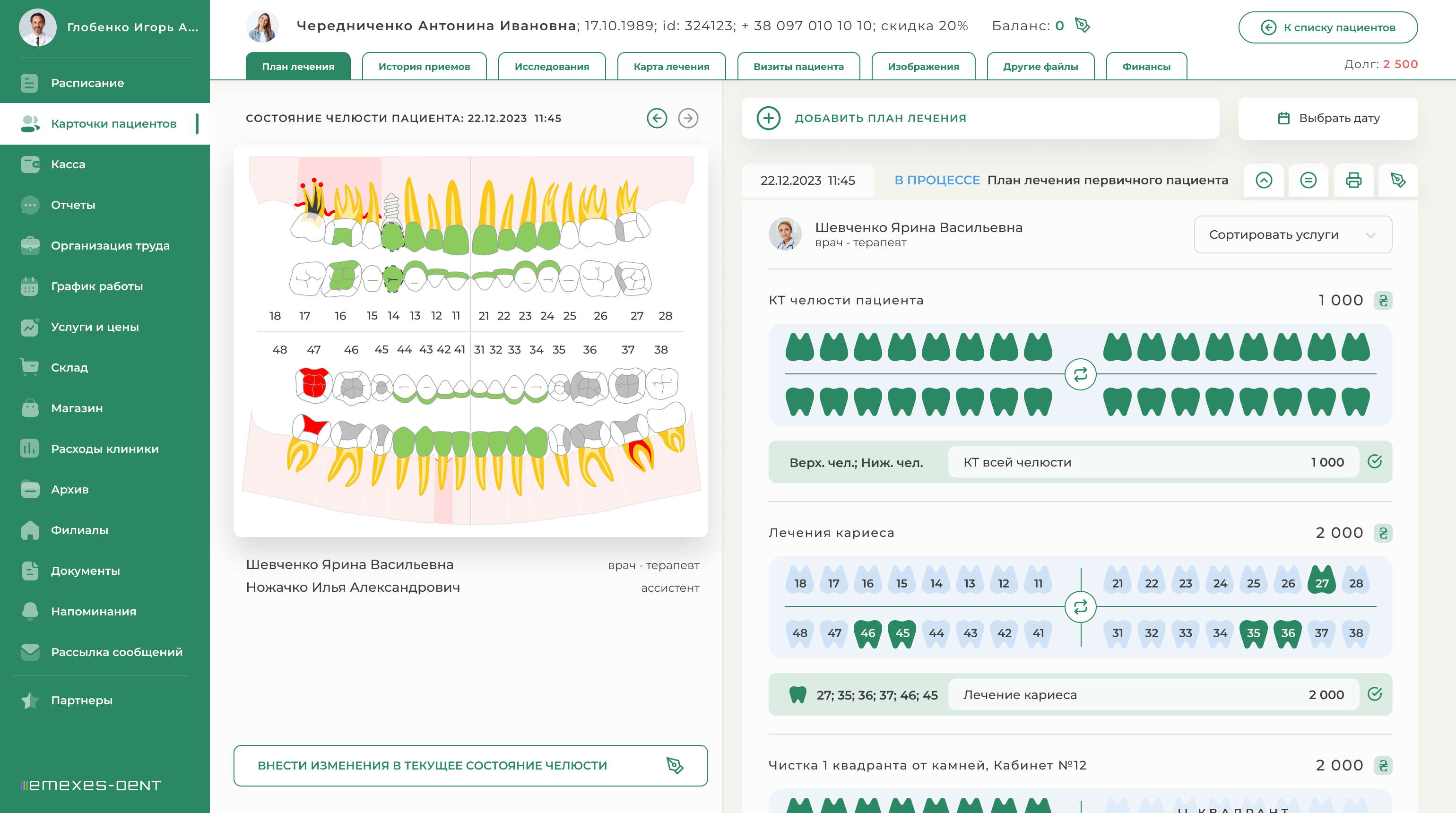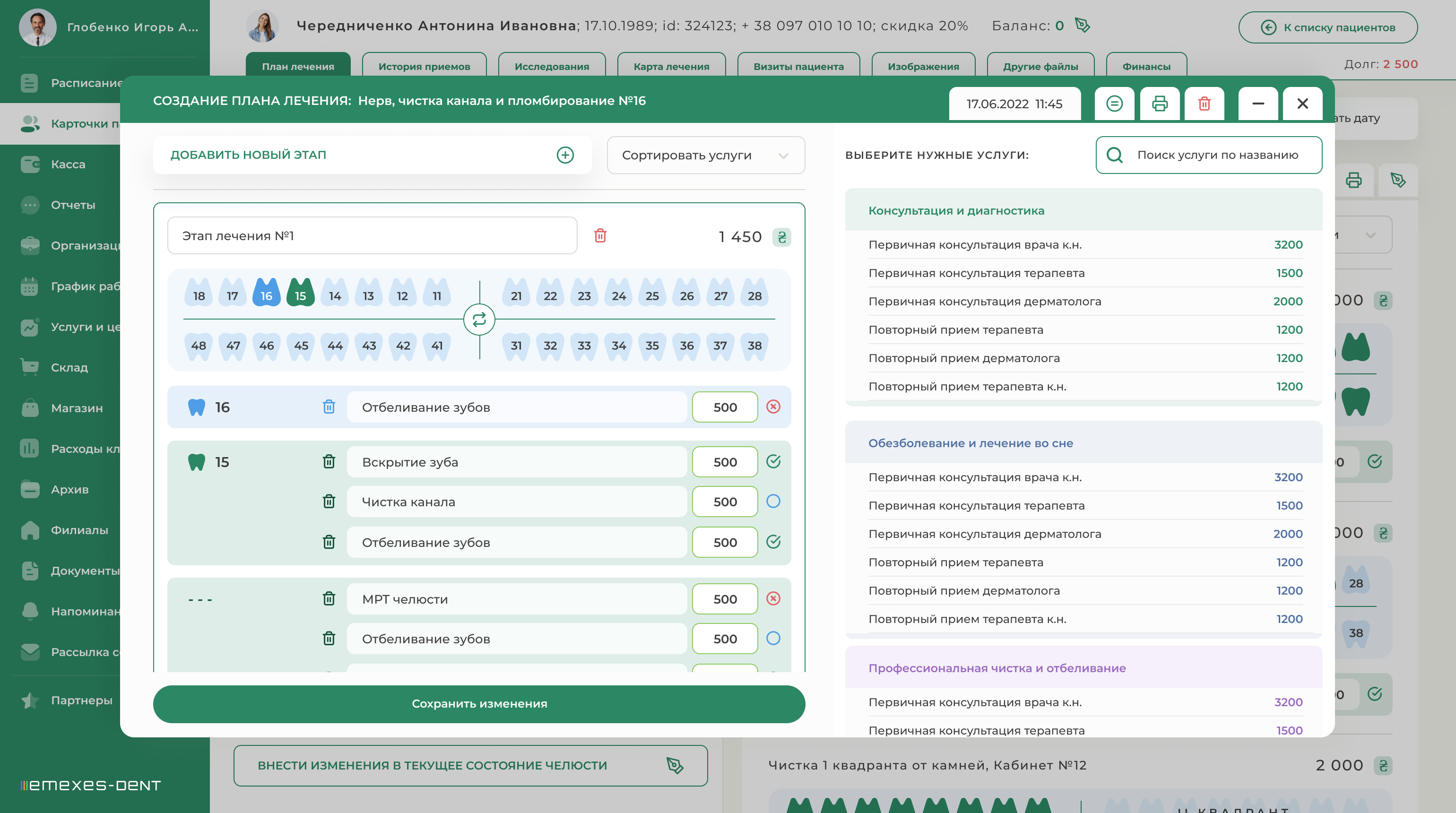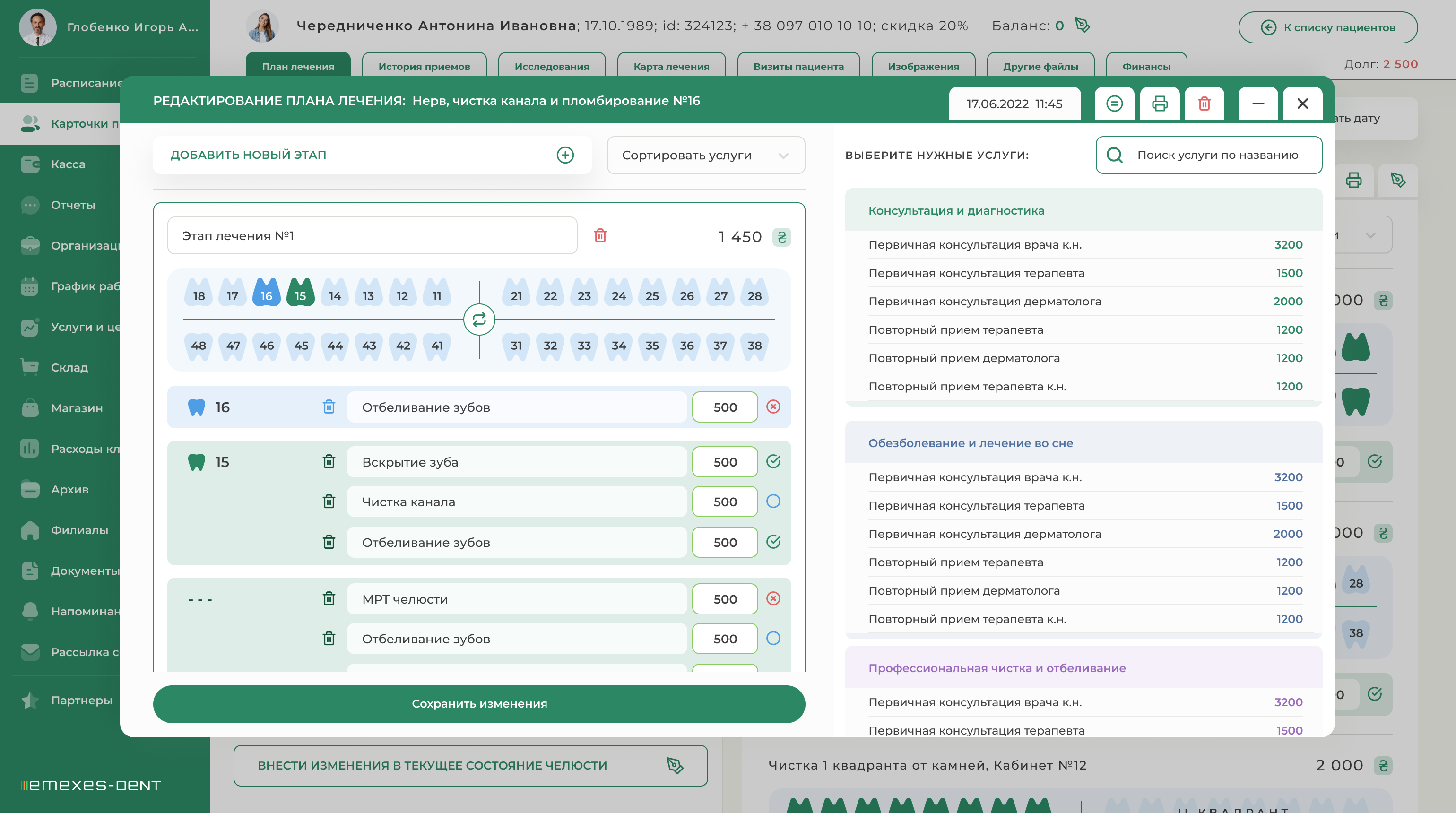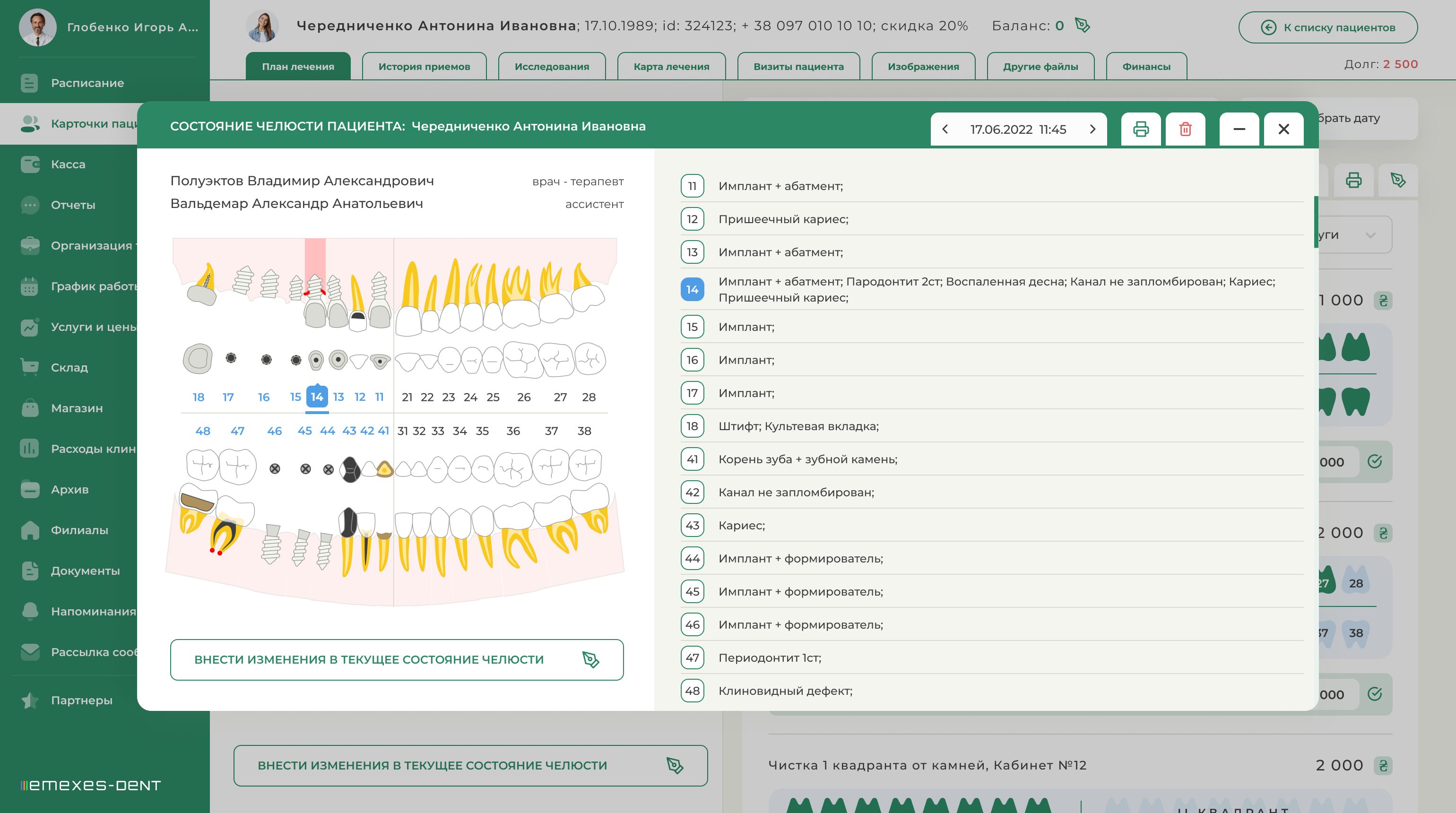После перехода на карточку пациентов, в верхней части страницы вы видите все ее разделы. Здесь же присутствует кнопка «К списку пациентов» которая позволяет вернуться назад.
Ниже вы видите первый слева раздел «План лечения» который включает в себя: текущее состояние челюсти слева и созданные раннее планы лечений пациента справа. Для поиска уже созданного плана в нужном временном промежутке, можно воспользоваться кнопкой «Выбора даты».
Созданные планы лечения, по умолчанию отображаются свернутыми, но их можно открыть для детального просмотра, при необходимости скрыть в них стоимость процедур и распечатать. Возможность редактирования плана лечения зависит от того указан ли специалист в перечне врачей и ассистентов при его создании.
Созданием плана лечения – занимаются как правило врачи или ассистент. «Добавить план лечения» - кнопка, которая всегда находится над списком уже созданных. После ее нажатия, в модальном окне вы указываете:
1. Врача, составляющего план лечения и врачей, которые будут учувствовать в лечении.
2. Ассистента, если такой сотрудник необходим врачу в качестве помощника. Также можно указать ассистентов врачей, участвующих в лечении.
3. Краткое описание плана лечения, которое будет служить в качестве названия.
Врачи и Ассистенты, указанные в модальном окне имеют доступ к редактированию плана лечения, а также могут его удалить. Следовательно, если врач, хочет дать возможность редактирования плана лечения другому специалисту – его необходимо предварительно указать в модальном окне создания плана лечения. Нажав кнопку «Сохранить» перед вами появится всплывающее окно нового плана лечения, которое вы можете свернуть для просмотра любой другой информации в системе. В левой части окна отображена «Зубная сетка», с возможностью выбора параметра отображения челюсти:
1. Зубы по отдельности
2. Квадранты челюсти
3. Верхняя и нижняя челюсти
4. Сегменты челюсти
5. Детская челюсть (молочные зубы)
Справа отображаются доступные процедуры. Запланированные работы врач может назначать как отдельному зубу, челюсти, квадранту, сегменту, так и нескольким сразу или присвоить их всему этапу как общую услугу, не привязываясь к локации.
План лечения может состоять как из одного этапа, так и из нескольких. Каждому этапу можно присвоить собственное название. Для добавления нового этапа, необходимо нажать одноименную кнопку в верхней части всплывающего окна. Любой этап, при необходимости, можно удалить из плана лечения.
Создание плана лечения начинается с добавления НОВОГО ЭТАПА в него, после чего справа активируется перечень услуг, которые можно приурочить к этапу. После выбора услуги справа - она вносится в текущий этап слева. При этом, если в зубной сетке не выбран ни один объект - услуга не будет привязана к конкретной локации.
Для того, чтобы назначить процедуру отдельному зубу или объекту челюсти, необходимо этот объект предварительно выбрать, а уж после нажать на нужную процедуру в списке справа. После этого, в строке с запланированной услугой слева, сокращенно указывается тот же объект, который выбран в сетке. Для назначения процедуры сразу нескольким объектам сетки, можно воспользоваться зажатием комбинации клавиш Ctrl или Shift. Таким же методом, на один объект можно назначить сразу несколько процедур, при необходимости.
В процессе добавления этапов и услуг, они автоматически сохраняются в уже созданном плане лечения. В этом же окне, доступны функции скрытия цен, которые формируются исходя из добавленных процедур и формирование печати документа.
После создания плана, он отображается в общем списке справа. Здесь мы можем просмотреть план лечения и изменить статус запланированным процедурам, которые по умолчанию добавляются сюда со статусом «Не выполнено». По мере лечения пациента, врачи и ассистенты фигурирующие в плане лечения, могут менять статус запланированных процедур на «Выполнено» или на «Запланировано на следующий раз».
Для изменения статуса услуги в этапе, необходимо нажать на нее левой кнопкой мыши и перед вами откроется меню статусов. Данное действие доступно как при просмотре плана лечения, так и при его редактировании.
Для редактирования плана лечения, необходимо нажать на соответствующий значок в правом верхнем углу. Здесь вы сможете внести изменения в план лечения или удалить его целиком. Для редактирования конкретного ЭТАПА в плане лечения, необходимо его предварительно выделить. Здесь также, можно сортировать отображение услуг по статусам, для того что бы распечатать план лечения в необходимой форме.
Текущее состояние челюсти пациента – важная часть раздела «План лечения» которая фактически отображает все предварительные вмешательства в челюсть, состояние зубов и поставленные врачом диагнозы при осмотре пациента. Карта челюсти – всплывающее окно которое можно свернуть.
1. РЕДАКТИРОВАНИЕ СОСТОЯНИЯ ЧЕЛЮСТИ
Состояние челюсти первичного пациента изначально строится со здоровым пародонтом и интанктными зубами. Для внесения изменений необходимо нажать на кнопку «Внести изменения в текущее состояние челюсти». После чего, в модальном окне указываются врач и ассистент. Далее будет создано состояние челюсти в соответствии с последними изменениями, которое вы можете редактировать.
В левой половине окна находится карта челюсти, а в правой – состояния которые можно присваивать объектам. Номера интактных объектов на карте слева остаются черным до внесения изменения в их состояние, а те, которые правились – отображаются синим цветом. Также синим, подчеркнутым текстом отображаются назначенные им состояния.
Порядок изменения состояния челюсти следующий. В левой части окна вы выбираете объект и справа присваиваете ему состояние. После чего выбираете другой и повторяете процедуру. Если вы хотите присвоить одно состояние нескольким объектам, вы можете выделить их с помощью клавиш Ctrl или Shift или воспользоваться кнопкой «Выделить все объекты».
В карте челюсти предусмотрено обозначение состояние пломб и коронок пациента, кроме временной. Красный цвет означает что пломба с дефектом, а зеленый цвет означает что пломба в хорошем состоянии.
Если вы ошибочно назначили, то или иное состояние зубу, вы можете воспользоваться кнопкой в виде стрелочки «Отменить последнее действие». Также в левой части окна доступна кнопка «Вернуть в исходное состояние», которая возвращает исходное состояние челюсти (на момент начала редактирования).
2. ПРОСМОТР СОСТОЯНИЯ ЧЕЛЮСТИ ПАЦИЕНТА
После сохранения результатов редактирования, состояние челюсти вносится в архив. После этого вам доступен подробный просмотр карты челюсти. Для этого, во вкладке ПЛАН ЛЕЧЕНИЯ, нажмите на карту челюсти и перед вами откроется окно просмотра с описанием состояния каждого зуба и отображением авторов редактирования. В этом окне вы можете смотреть архив, переключая предыдущие состояния челюсти стрелочками рядом с датой редактирования. Также вы можете удалять предыдущие состояния челюсти из архива, если вы были их авторром.